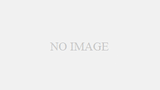こんにちは。関西を拠点に活動中のロックバンド、Zinnia Staticeのウラタテツです。

Twitter:@zinnia_tetsu
Logic Pro X(ロジックプロテン)を使った、ボーカルミックス・編集の方法について、解説をしていきます。
このDAW(作曲ソフト)には、優秀なプラグインが豊富に搭載されています。
使いこなせば、外部のプラグインを使わなくても、十分にボーカルの魅力を引き出すことができるでしょう。
では、Logic Pro Xを使った、ボーカルミックスの解説を進めます!!
無料!ミックスを含むパソコンで作曲をするための無料DTM講義を受け取る
ボーカルのトラックにプラグインを追加する方法
Logic Pro Xでボーカルをミックスするためには、トラックにプラグインを追加する必要があります。
トラックについては、以下の画像をご覧になれば、わかりやすいです。
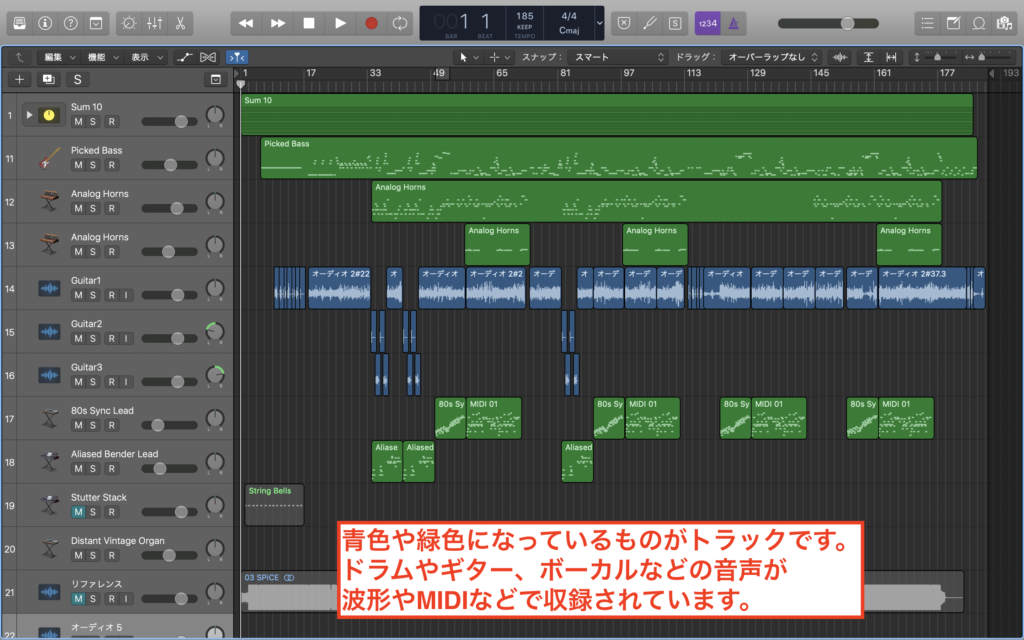
トラックとは、ボーカルや楽器音声などのデータを収納している入れ物のようなものです。
プラグインとは、イコライザーやコンプレッサーなどのエフェクターや、
ピアノやシンセサイザーなどの音源に、アンプシミュレーターなどのことの総称です。
ボーカルのミックスで使うプラグインは、主にエフェクターを使用していきます。
では、ボーカルのトラックにエフェクターを追加する方法を解説していきます。
下の画像をご覧になってください。

まず始めに、プラグインを挿入したいトラックを選択します。
次に、画面左上のiボタンをクリックしてください。すると、次のような画面になります。

画面の左側に、トラック単体のミキサーが登場しました。
画像の赤く囲ってあるAudio FXという箇所に、エフェクターを追加していきます。
追加する方法は、ここにアイコンを合わせてクリックすると、下のような画面になります。

登場したメニューの一覧が、エフェクターになります。ここから追加したいものを選択していきます。
ボーカルのミックスで使用するエフェクターは、以下の5つです。
・イコライザー
・コンプレッサー
・ディエッサー
・リバーブ
・ディレイ
それぞれについて、解説をしていきます!
無料!ミックスを含むパソコンで作曲をするための無料DTM講義を受け取る
イコライザーで低音域とノイズをカットする
まずボーカルトラックの、不要な周波数をカットするために、イコライザーを使用します。
Logic Pro Xには様々な種類のイコライザーが搭載されていますが、ボーカルのミックスでは、Channel EQというものを使います。
イコライザーの追加方法は、下の画像をご覧になてってください。

Audio FXをクリックしたら、EQ → Channel EQ → ステレオの順番で選択すればオーケー!
イコライザーの使用目的は、前述の通り、不要な低音域やノイズをカットすることにあります。
これをしておかないと、ボーカルがオケの低音域とぶつかり、音のゴワツキの原因となります。
どの程度カットするかは、歌い方などによって変わってきます。
ここでは、50Hz以下をバッサリ切り落とします。なぜこの数字なのかというと、人間は50Hz以下の音声を、聴き取ることができないからです。
では、下の画像をご覧になってください。

イコライザーの画面が立ち上がったら、左上にあるへの字になっているボタンをクリックします。
このボタンは、バイパスフィルタと呼ばれるもので、指定した数字以下の帯域をカットする役割があります。
イコライザーを立ち上げた時点では、オフになっています。よって使いたい場合は、への字をクリックしてオンにしておきましょう。
オンにしたら、下の方で赤く囲っている箇所に目を向けてください。数値が3段に分かれて、設定されているのがわかると思います。
その一番上の数値を50Hzに設定すれば、低音域をカットすることができます。
続いて、ノイズも一緒にカットしてしまいます。
これは、ボーカルに限らず、大体の楽器音声にはノイズが発生する帯域が存在します。
ここも同時にカットしておくことで、ボーカルの音声をスッキリとさせることができます。では、下の画像をご覧になってください。
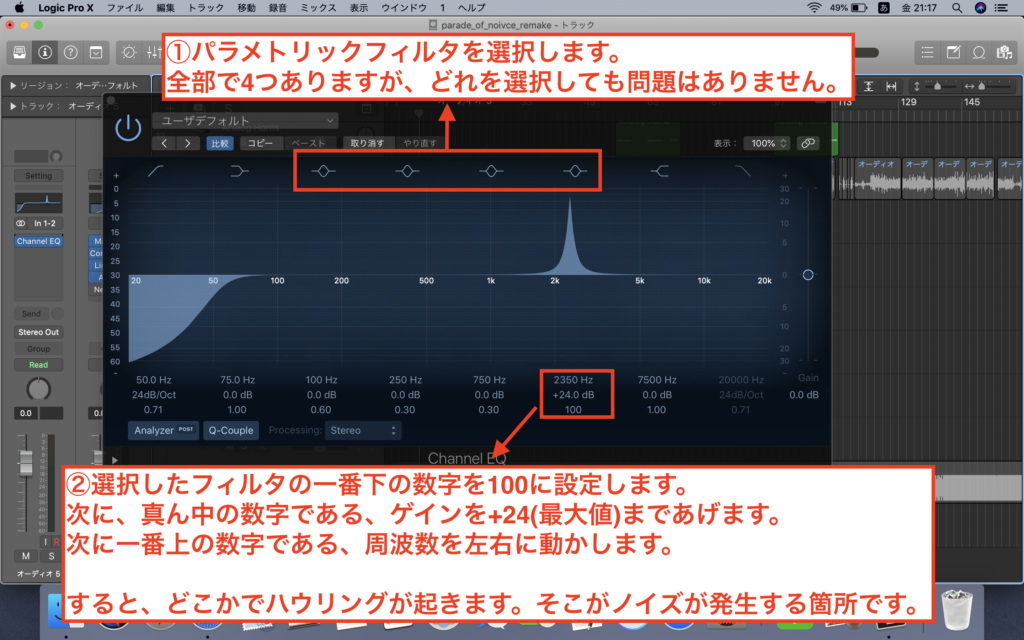
まず、選択したフィルタの一番下の数値を100に設定します。
ここの数値は、Qフィールドと呼ばれるもので、増減する周波数の前後を決めるものです。DTMの世界では、「Q幅」と呼ばれています。
次に、真ん中の数値を+24(最大値)まであげます。この数値はゲインと呼ばれるもので、指定した周波数の音量を上下させる役割があります。
次に、1番下の数値(周波数)を上下させながら、音を聴きます。すると、どこかでハウリングを起こす箇所が出てきます。
それが、ボーカルトラックのノイズに該当する場所です。
それを発見したら、その場で、ゲインを-24(最低値)まで下げます。下の画像をご覧になってください。

上の画像のように、数値を最大まで下げることで、ノイズをカットすることができます。
また、ノイズの発生箇所が複数ある場合もあります。その時は、他のフィルタを使い、同じ方法でカットしていけばオーケーです!
これで、イコライザーを使ったノイズ処理は完了です!
無料!ミックスを含むパソコンで作曲をするための無料DTM講義を受け取る
コンプレッサーで音量バランスを均一にする

Logic Pro X標準搭載のコンプレッサーは、初心者にも扱いやすいと評判です。
コンプレッサーとは、トラックの音を圧縮し、音量を均一にするためのプラグインです。
ボーカルとは、音量幅(ダイナミクスレンジ)が非常に広いパートです。
例えば、Aメロでは歌声が小さいのに対し、サビでは大きくなるなどがよくあります。
ミックスでは、このボーカルの音量幅を均一にする必要があります。
これをしなければ、声が急に大きくなったり、小さくなったりします。そうなると、聴きづらい音楽が出来上がるだけです。
また、これはボーカル以外のトラックにもよく活用され、ミックスでは欠かせないプラグインとされています。
では、ボーカルのトラックに、コンプレッサーを追加します。下の画像をご覧になってください。
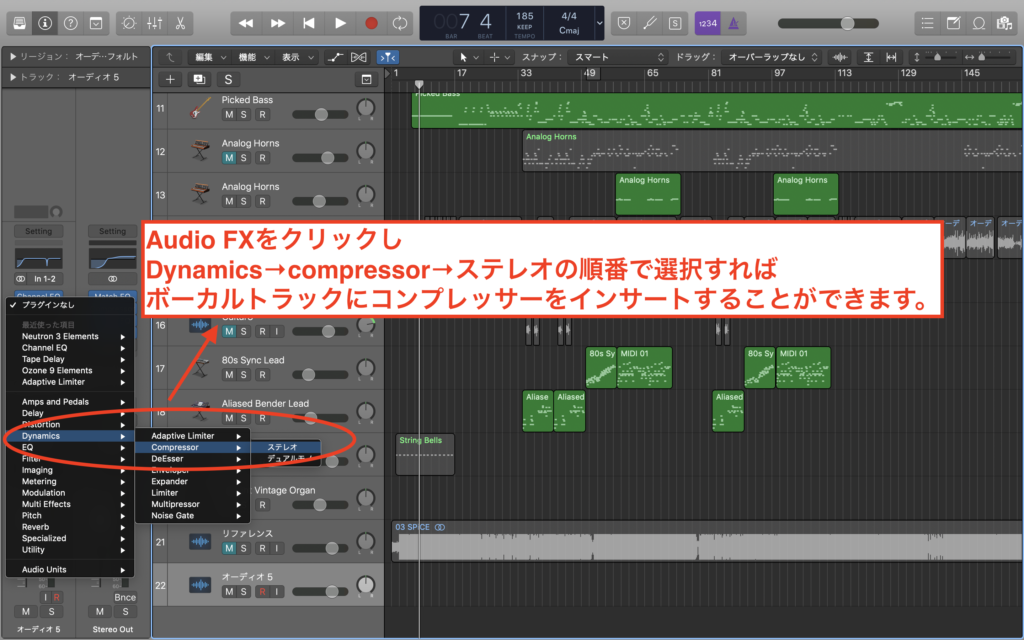
Audio FXをクリックし、Dynamics→Compressor→ステレオの順番で選択すれば、
ボーカルトラックに、コンプレッサーを追加することができます。
すると、画面が以下のようになります。ご覧になってください。
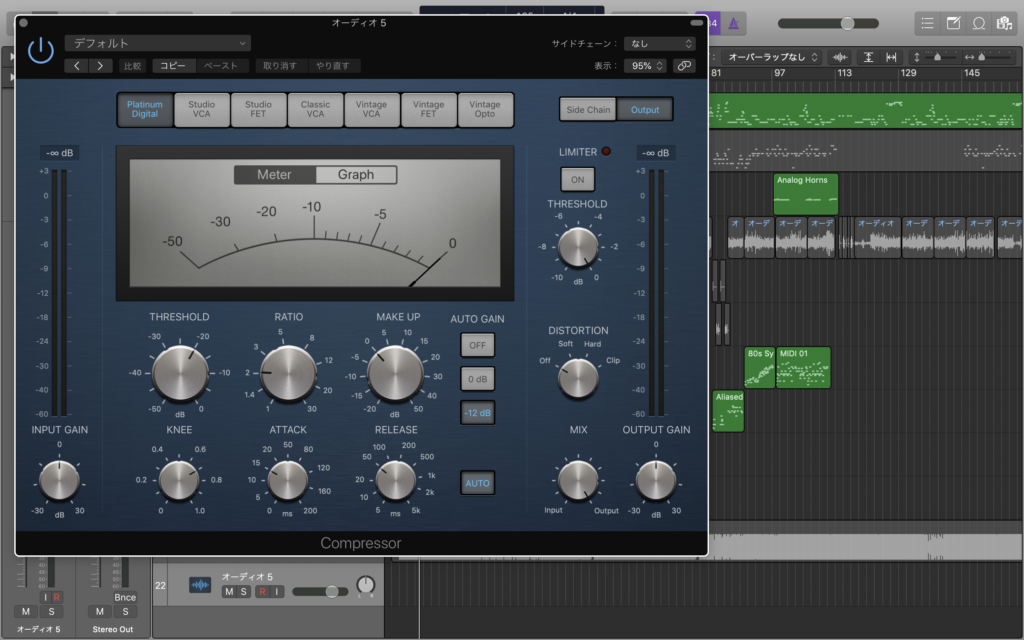
ご覧になったように、コンプレッサーには数多くのパラメータが存在します。
これを一つずつ設定していきますが、主に以下の8つを設定します。
・7種類あるコンプレッサーの中から、一つを選ぶ。(どれを選んでも問題はありません。)
・AUTO GAINとAUTO RELEASEをオフにする。
・THRESHOLD(スレッショルド)
・RETIO (レシオ)
・ATTACK(アタック)
・RELEASE(リリース)
・KNEE(ニー)
・MAKE UP(メイクアップ)
それぞれのパラメータに分けて、使い方の解説を進めていきます。
どのコンプレッサーを使えばいいのか?
Logic Pro X標準搭載のコンプレッサーには、7種類もの数が用意されています。
これは、種類によってかかり方が変わってきますが、どれを選択しても問題はありません。
ここでは、Platinam Degital(プラチナデジタル)を選択して、解説を進めていきます。
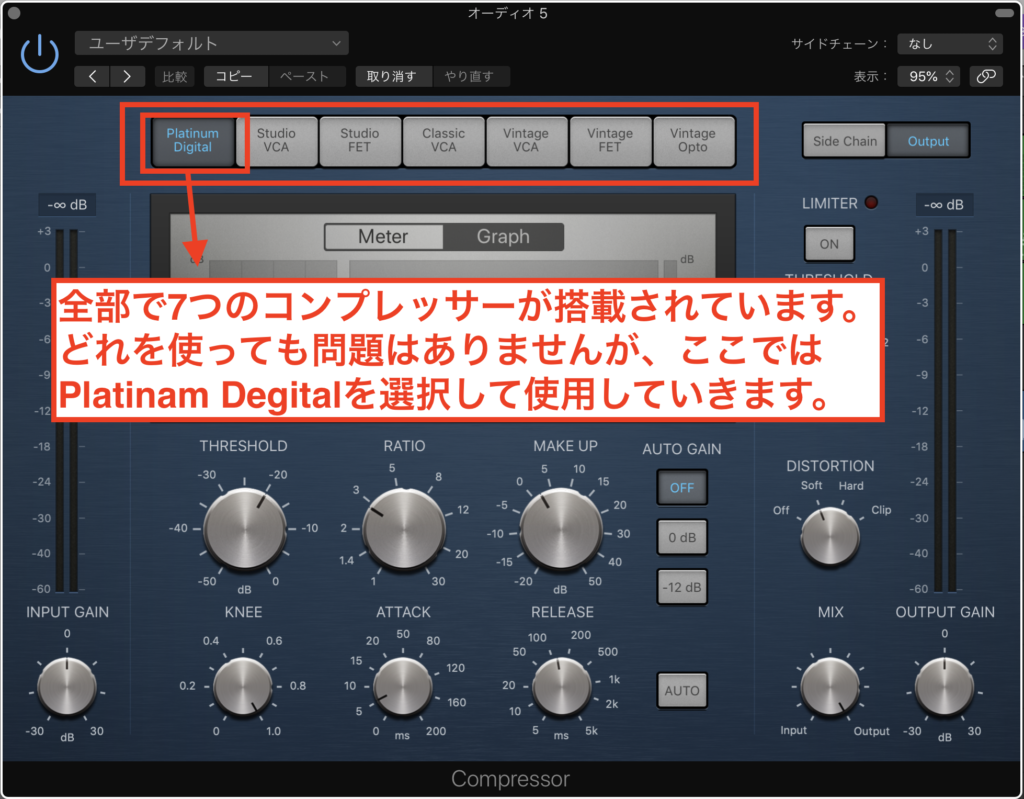
オートゲインとオートリリースをオフにする
Logic Pro Xのコンプレッサーには、オートゲインとオートリリースというパラメータが存在します。
これは、ボーカルなどのトラックに合わせて、自動的に数値を決めてくれるものです。
しかし、ここではオフにして、ボーカルのミックスをすることをオススメします。
なぜなら、手動で行った方が、音の変化を感じ取りやすくなるからです。
また手動の方が、自然な形で圧縮をかけることができるのも、オススメする理由の一つです。

オフにするには、上の画像のように設定してください。
スレッショルド = 圧縮するしきい値を決める
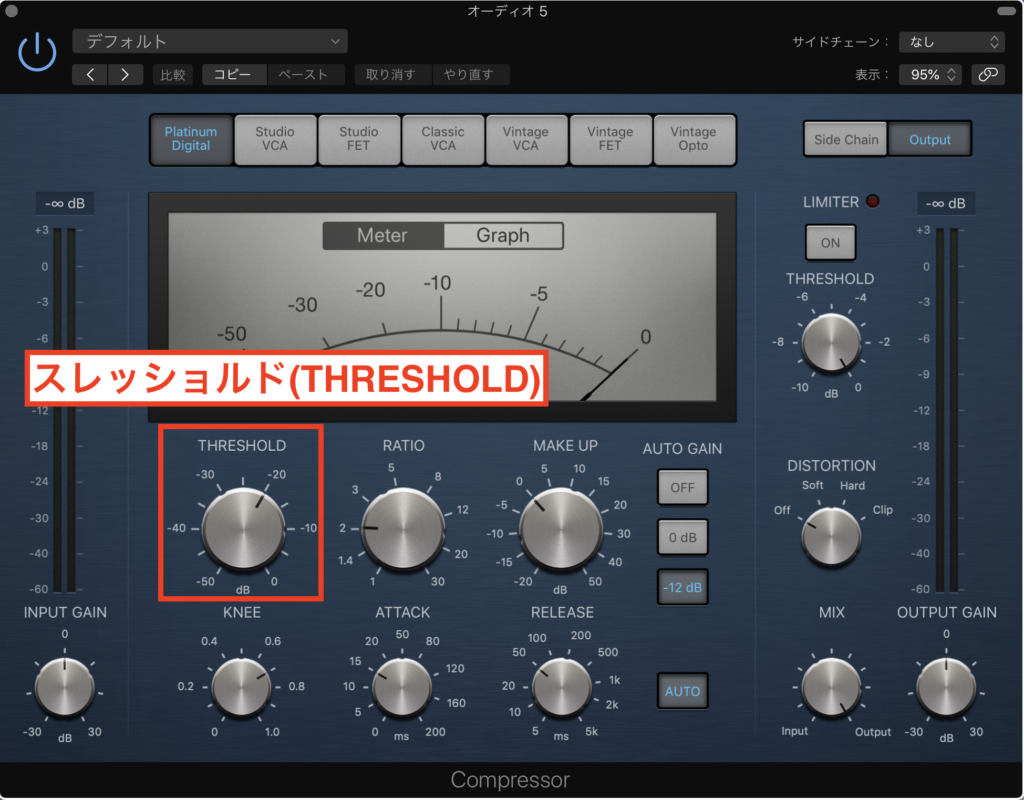
まずは初めに、スレッショルドというパラメータの設定から行います。
このパラメータは、圧縮をかけるしきい値を決めるものです。
しきい値とは、圧縮する音量の位置を決めるパラーメータです。
決まった位置から、音が飛び出そうとするのを防ぐイメージです。
音の変化については、聴覚的な面と、視覚的な面での確認が可能です。下の画像をご覧になってください。
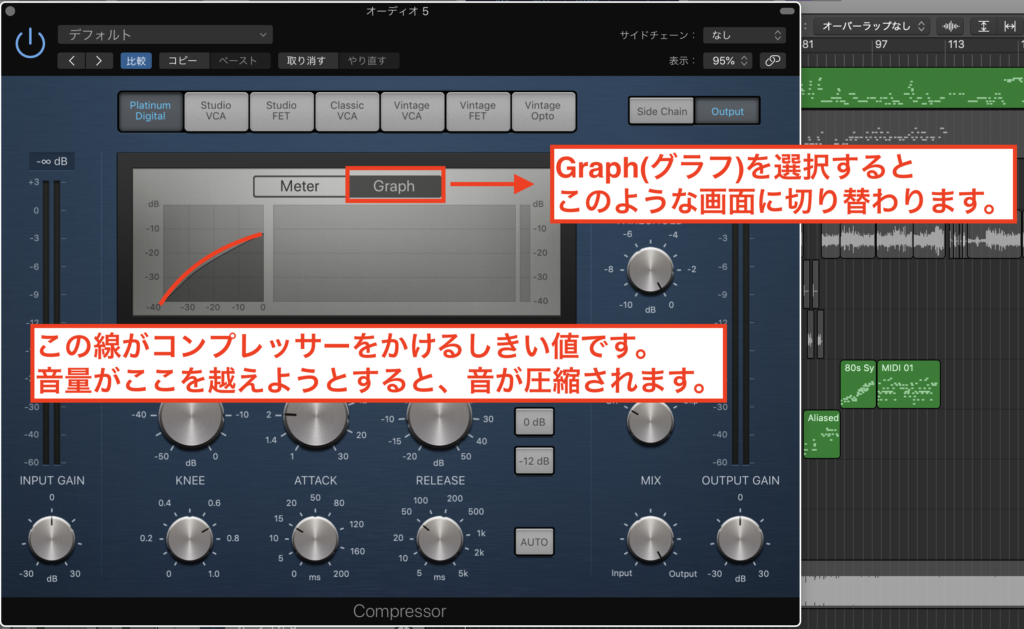
しきい値を視覚的に確認するために、コンプレッサーの画面のGraph(グラフ)をクリックしてください。
すると、画面が上の画像のように切り替わります。
画面左側の線がしきい値になります。音量がここを越えようとすると、音が圧縮される仕組みです。
スレッショルドでは、この線の高さを決めることができます。
「この数値にすればいい」、という明確なものはありません。よって、オケを流しながら数値を前後させ、ちょうどいいところで設定すればいいでしょう。
ここでは、スレッショルドの数値を-20に設定しました。
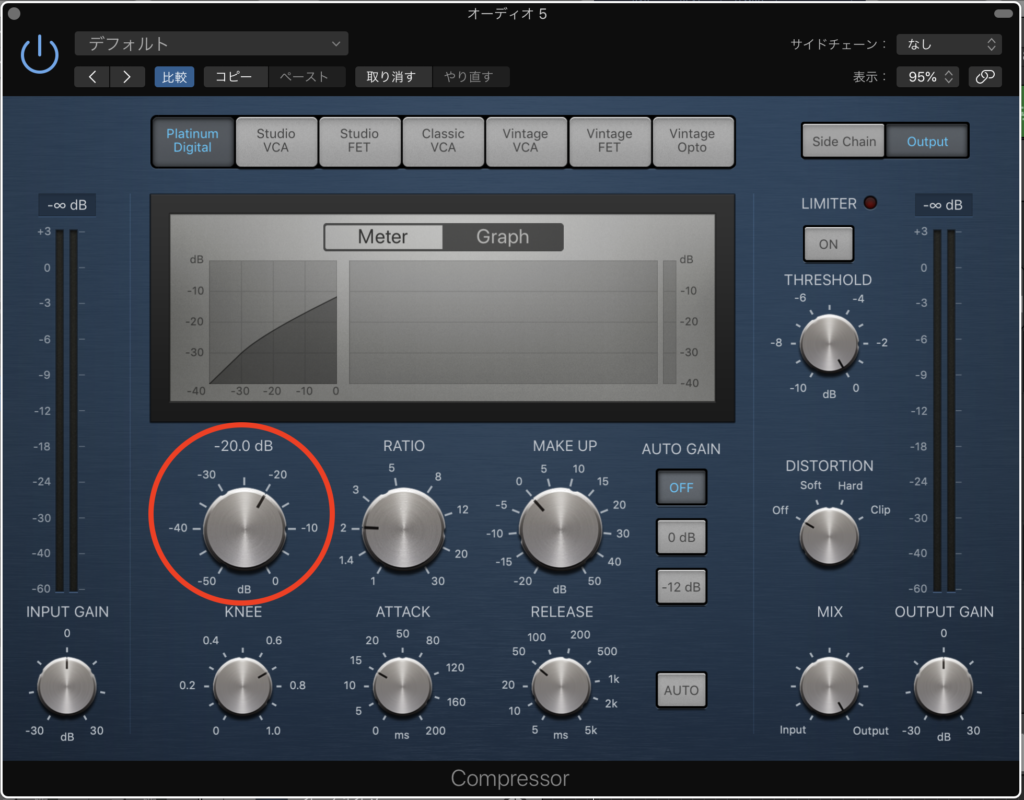
レシオ = 圧縮の比率をコントロールする

次にレシオを使い、ボーカルのトラックの圧縮の比率を設定します。
これも明確な数値はありませんが、ボーカルの場合は比率を上げすぎると、圧縮がかかりすぎる傾向にあります。
こうなると、元々の歌声の抑揚などが潰れて、平坦な音になってしまいます。
よって、比率は低めに設定すればいいでしょう。
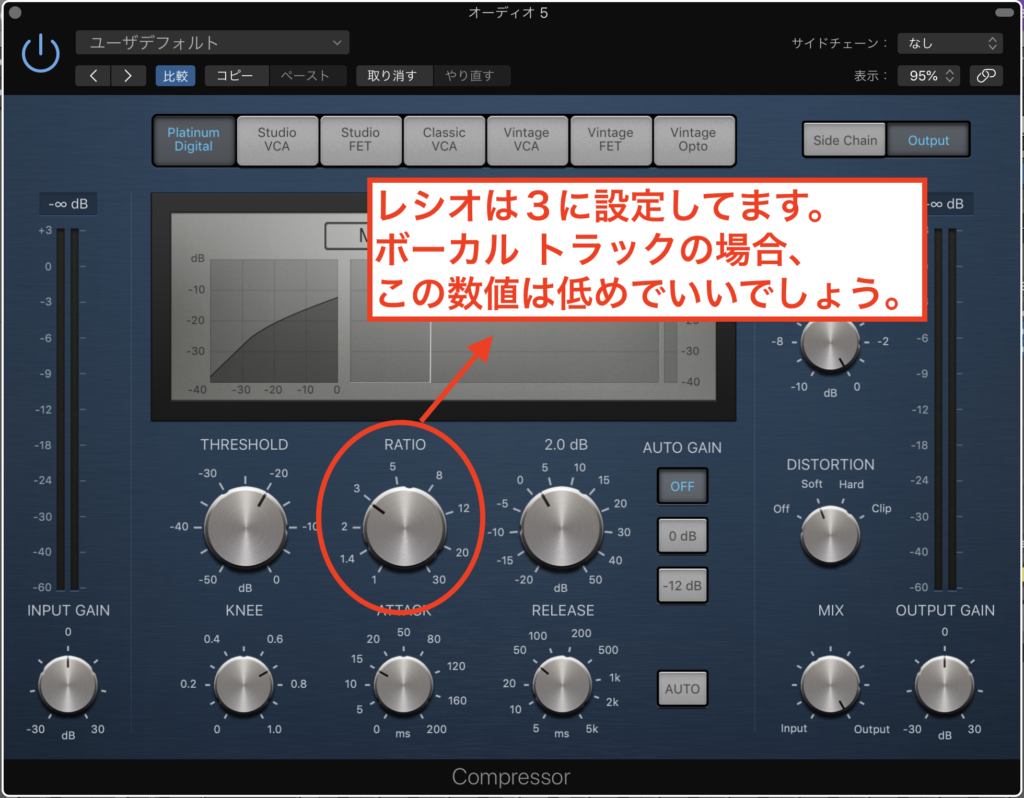
アタック = 圧縮のかかり始まるタイミングを設定する

アタックを使い、ボーカルのトラックに圧縮をかけ始めるタイミングを設定します。
これも明確な数値はないのですが、ボーカルのミックスでは、数値を低めにし早く圧縮をかけることが多いです。
数値が大きくなると、圧縮がかかるタイミングが遅くなります。
ここでは、5.5msに設定し、コンプを早い段階でかかるようにしました。
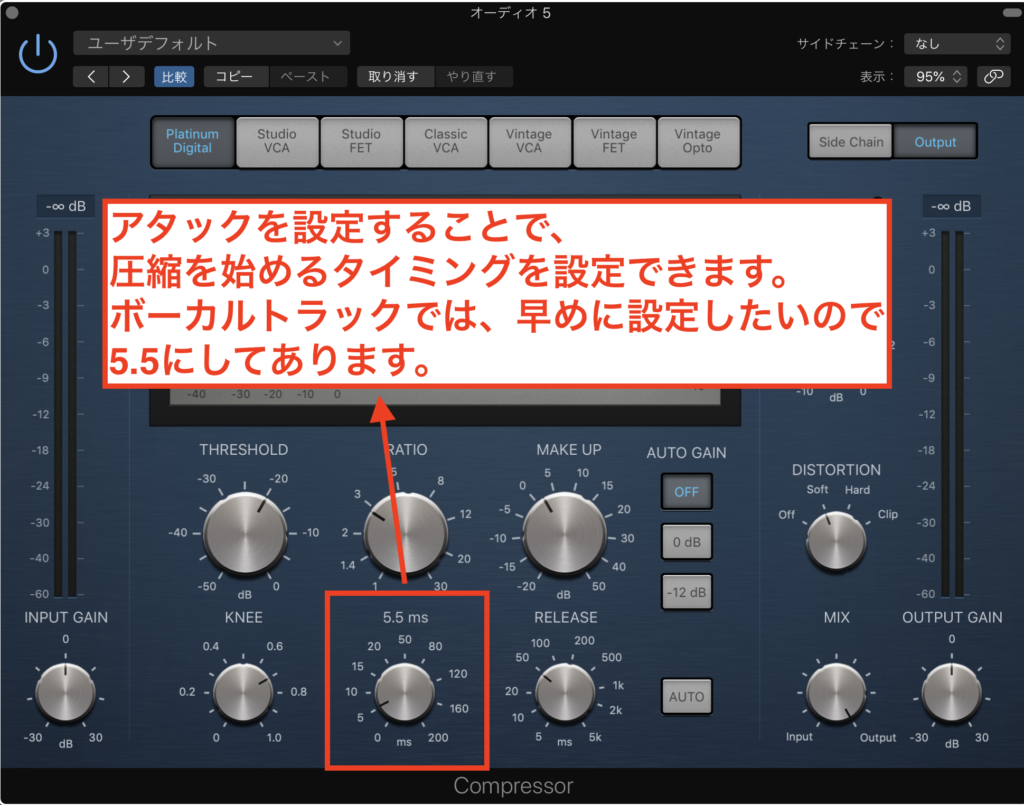
リリース = 圧縮をいつまでかけるかを設定する
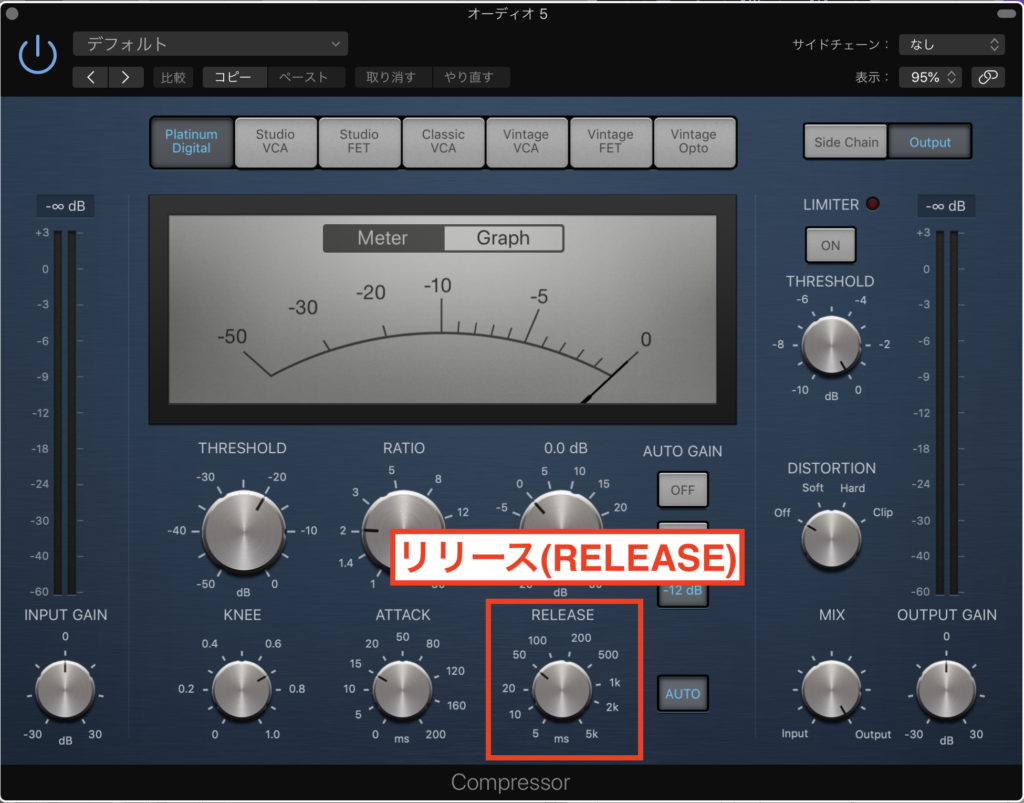
リリースを使い、圧縮をかけ続けるタイミングを設定します。
数値が小さいと圧縮がかかる時間が短くなり、大きいと長くなります。
これも他のパラメータと同様に、明確な数値はありません。
しかし、ボーカルのミックスの場合だと、この数値を上げすぎると歌声が潰れる傾向にあります。
そうなると、抑揚などの特徴がなくなってしまいます。
リリースは長めでも、ハーフ程度にしておけばいいでしょう。
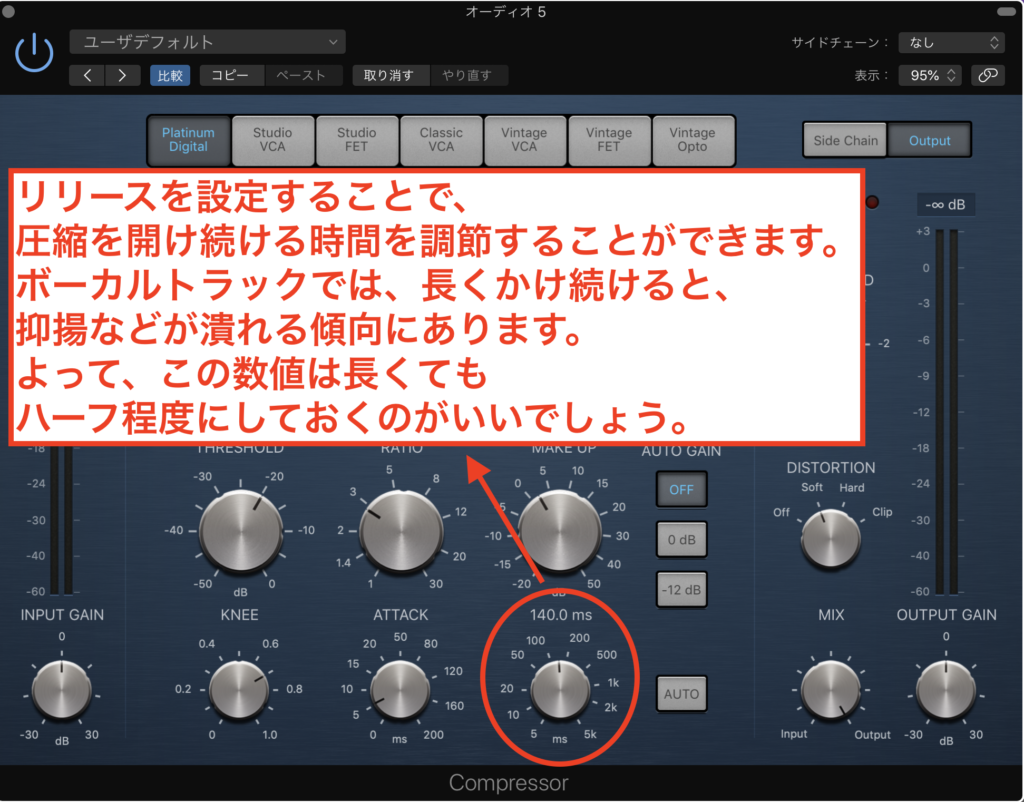
ニー = しきい値の圧縮の強度を設定する
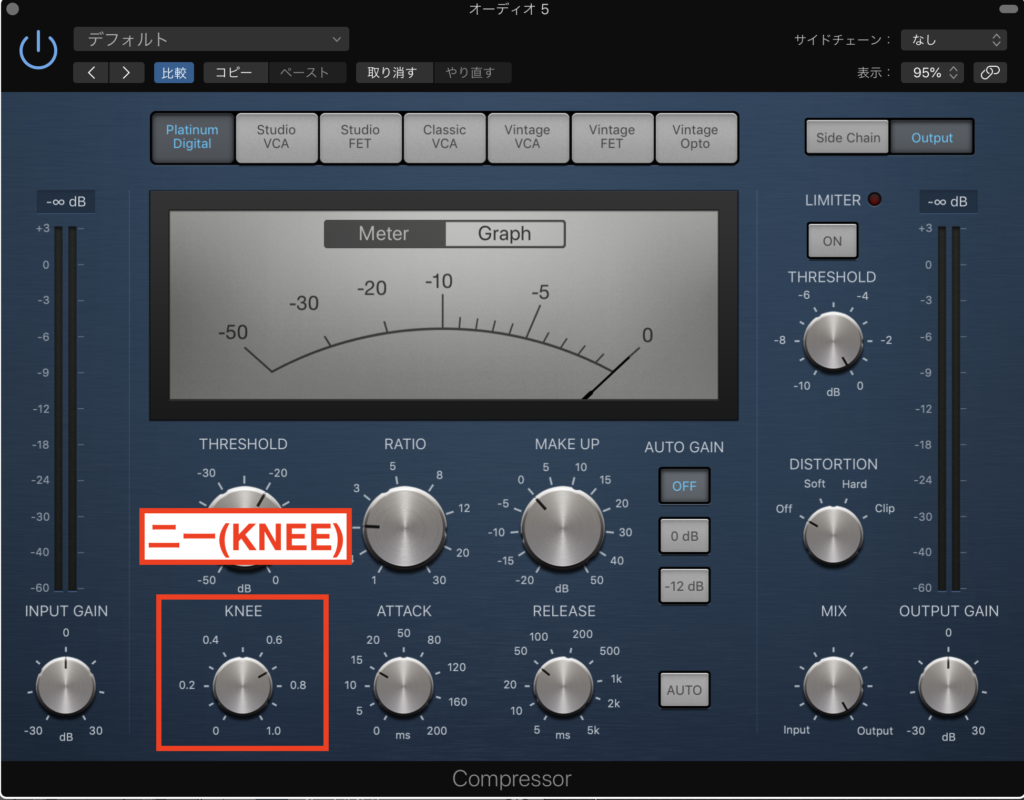
ニーを使い、しきい値の圧縮の強度を設定します。
これは、数値が0に近づくほどに、圧縮の強度が強くなります。
逆に0よりも小さくなると、強度が弱くなり、柔らかく圧縮がかかります。
これも明確な数値はありませんが、ボーカルのパートの場合は、0にして柔らかくする方がいいでしょう。
そうすることで、歌声の特徴を潰さずに、圧縮をかけることができます。
ここでは、以下の画像のように、ニーを設定しました。

メイクアップ = ボーカルをオケに馴染ませる

メイクアップを使い、ボーカルをオケに馴染ませましょう。
メイクアップとは、トラックの最終的な音量を決めるパラメータのことです。
これも明確な数値はありません。よって、オケを再生しながら、メーターを上下させるといいでしょう。
その中で、オケと馴染む箇所まで設定すればオーケー!
ここでは、以下の画像のように設定しました。

ディストーションを使い歌声を太くする
Logic Pro X標準のコンプレッサーには、ディストーションというパラメータが付いています。
ディストーションとは、音を歪ませる効果があるのですが、ここでは音を太くするために使います。
パラメータの種類は、[off] [soft] [Hard] [clip]の4種類存在しますが、ここではsoftを使用します。
というか、softが一番音が太くなる印象があります。
Hardだから、より音を太くできそうなのですが、これがLogic Pro Xの仕様なのでしょう。
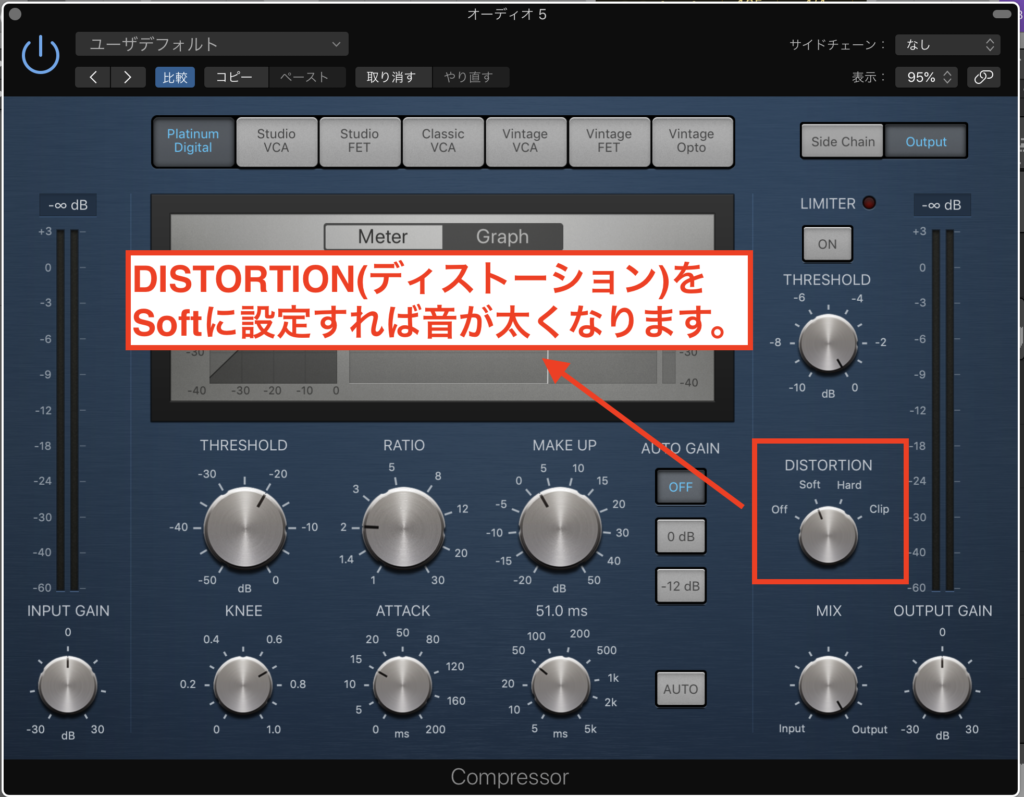
尚、このパラメータを使うことで、ボーカルが前に出すぎることもあります。
その場合は無理に使わずに、offにしておけばいいでしょう。もしくは、メイクアップを下げるのも手段の一つです。
無料!ミックスを含むパソコンで作曲をするための無料DTM講義を受け取る
ディエッサーを使い歯擦音(しさつおん)をカットする

ディエッサーとは、ボーカルの声の歯擦音(しさつおん)をカットするためのプラグインです。
歯擦音とは、「さしすせそ」などの声を発声するときに起こる、息漏れのことを言います。
試しにここで、「さしすせそ」と発声してみてください。
他の言葉と違い、息漏れが多く発生しているのが、わかると思います。
日常会話などでは、このようなことを気にすることはまず無いでしょう。
しかし、ボーカルのミックスでは、気にしなければいけません。
なぜなら、マイクはこの歯擦音を大きく録音しているからです。
Logic Pro Xには、それをカットするためのディエッサーというプラグインが、標準搭載されています。
では、ボーカルのトラックにインサートしましょう。

Audio FXをクリックし、Dynamics→DeEsser→ステレオの順番で選択していけば、ディエッサーを追加できます。
すると、以下のような画面が登場します。

ディエッサーが立ち上がったら、Monitor(モニター)→Sensitivity(センシティビティ)を選択します。
こうすることで、このエフェクターがボーカルの歯擦音のみを抜き出してくれます。
トラックをソロモードにし、ボーカルだけを流して聴いてみると、わかりやすいでしょう。

この状態にしたままで、このエフェクターのパラメータを設定していきます。下の画像をご覧になってください。
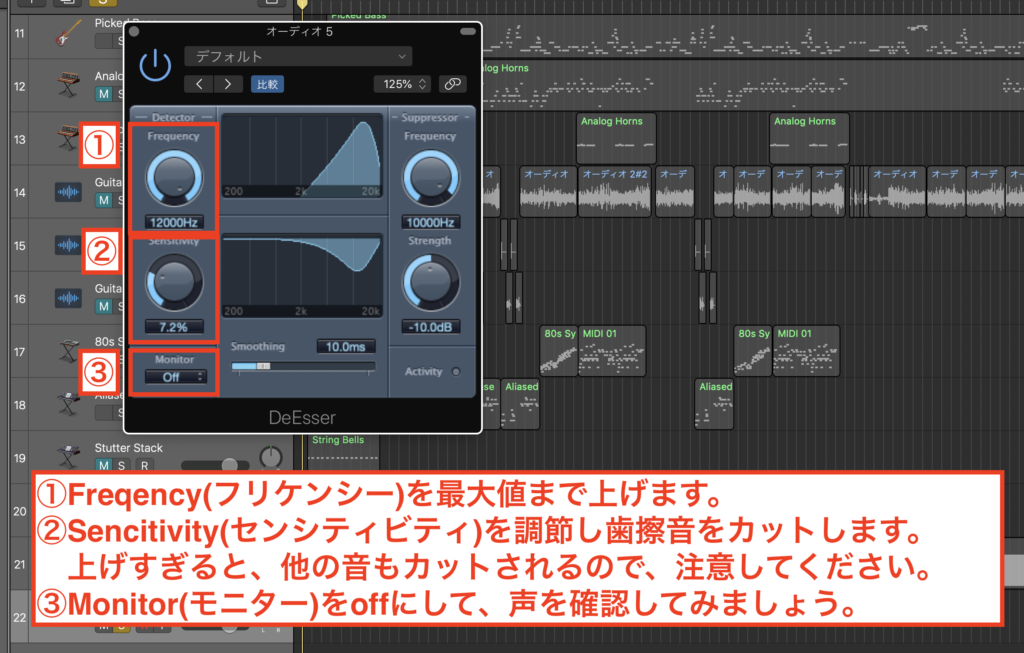
まず、画面左上のFreqency(フリケンシー)を、最大値まで上げます。これは、歯擦音を低減する周波数を決めるパラメータになります。
次に、その下のSensitivity(センシティビティ)を上げることで、歯擦音をカットすることができます。
ここで、このパラメータを上げすぎると、歯擦音以外の声もカットされてしまいます。ここでは、7.2%に設定しています。
これらのパラメータの設定ができたら、モニターをオフにするようにしてください。
では、更にパラメータを設定していきます。下の画像をご覧になってください。
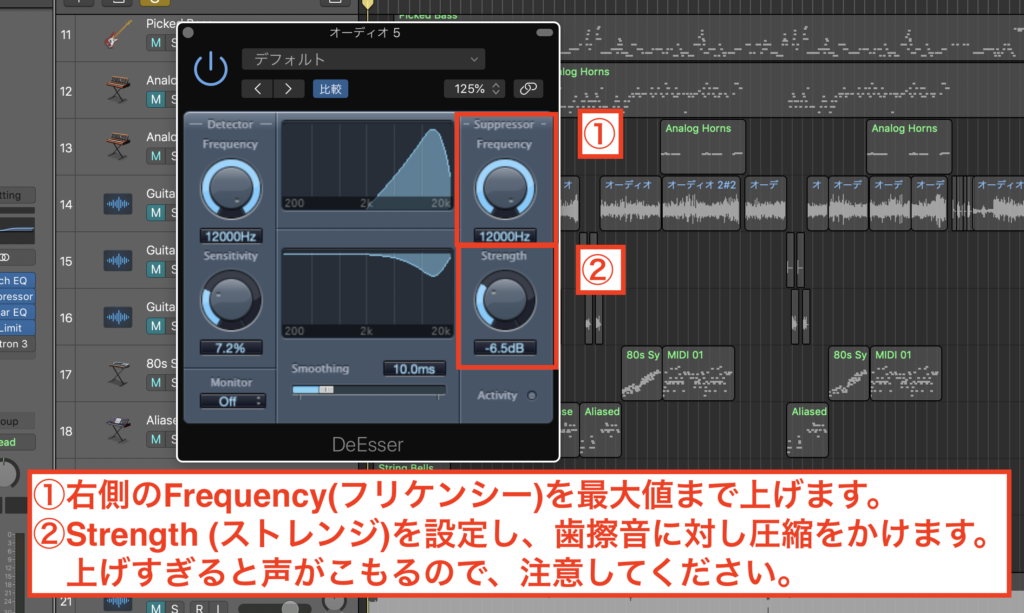
画面右側にある、Frequency(フリケンシー)を最大値まで上げます。
最後にストレンジを設定し、歯擦音に圧縮をかけます。ここの数値は上げすぎると、歌声がこもってしまいます。
よって、実際にオケを再生しながら、丁度いいところで設定する方がいいでしょう。
これで、歯擦音をカットすることができました!
無料!ミックスを含むパソコンで作曲をするための無料DTM講義を受け取る
空間系エフェクターを使いボーカルの輪郭をハッキリとさせる
空間系エフェクターとは、音に広がりの効果をつけるものです。
わかりやすく言うと、大きなコンサートホールで声を出した時のような広がりや、山彦のような効果をつけることができます。。
このような空間系エフェクターは主に、リバーブとディレイの2種類があります。
Logic Pro X標準搭載のリバーブとディレイは、大変に優秀な効果を発揮してくれますので、それぞれの使い方について解説をしていきます。
空間系エフェクターはセンドでかけよう

空間系エフェクターは、センドでかけるのが一般的とされています。
これは、Logic Pro Xに限らず、どのDAW(作曲ソフト)でも、同じように行われます。
センド方式の仕組みについては、かなりややこしいので省きますが、これでかけるには2つの理由があります。
1つは、ボーカルの歌声の原型を保つために、センド方式でかけます。
これまで解説してきた、エフェクターの追加方法は、すべてインサートでのやり方です。
インサートとは、特定のトラックに一つだけプラグインを追加する方法です。
これまでと同じように、インサートで空間系エフェクター追加すると、元のボーカルの歌声が崩れる傾向にあります。
具体的には、効果がつきすぎてしまい、篭ったような音質になるなどが挙げられます
対してセンド方式で行うと、ボーカルの歌声をしっかりと保ちながら、効果をつけることができます。
もう1つは、パソコンにかかる負荷を軽減させるためです。

実は、インサートでエフェクターをかけると、パソコンへの負荷がかなり大きくなるのです。
特に空間系を使った時の負荷は、相当な大きさになると言われています。
このようなことを軽減させるためには、センドで行う必要があるです。
もちろん、インサートで空間系エフェクターを使う場合もありますが、センド方式でのやり方も覚えておいて損はありません。
しっかり、その方法を学習しておきましょう。
センドのかけ方
では、Logic Pro Xでのセンドのかけ方を解説していきます。
まず始めに、AUX(オグジュアリー)トラックを用意します。
下の画像をご覧になってください。
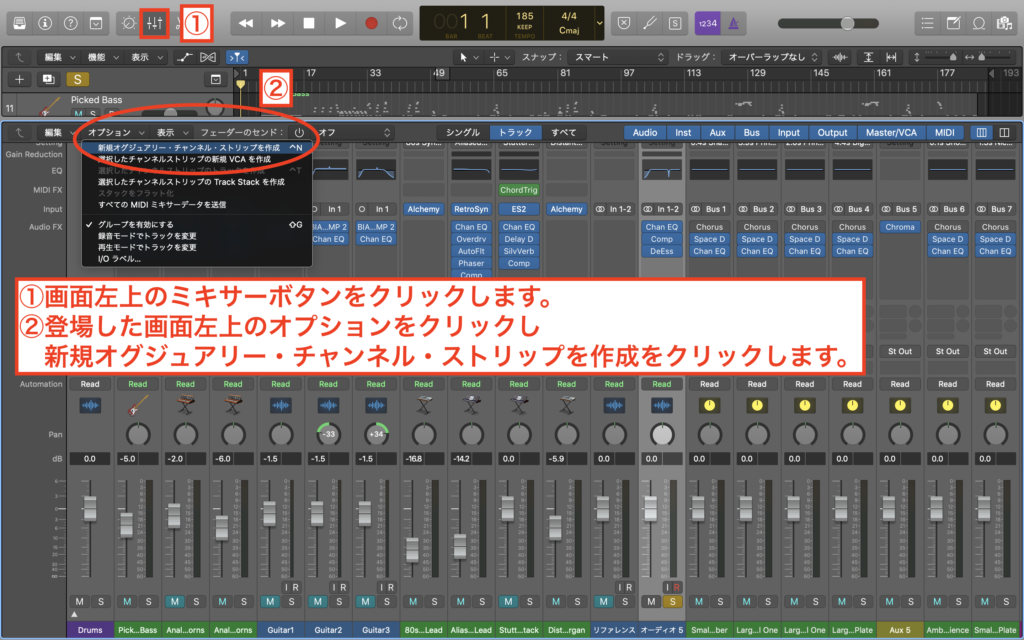
画面左上にある、ミキサーボタンをクリックしてください。次に、登場した画面左上のオプションをクリックしてください。
出てきたメニューの一番上の、「新規オグジュアリー。チャンネル・ストリップを作成」をクリックしてください。
すると、以下の画像のように、オグジュアリーチャンネルが追加されます。

この追加されたオグジュアリートラックに、空間系エフェクターを追加します。ここでは、リバーブをつけます。下の画像をご覧になってください。
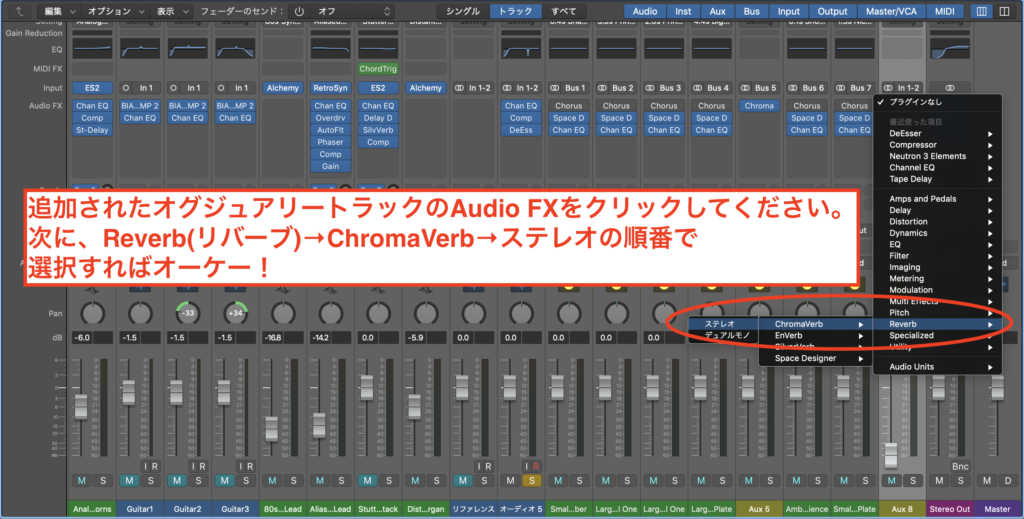
追加されたオグジュアリートラックの、Audio FXをクリックしてください。
次に、Reverb→ChromaVerb→ステレオの順番で選択していけばオーケー!
続いて、オグジュアリートラックの、インプット設定を行います。下の画像をご覧になってください。
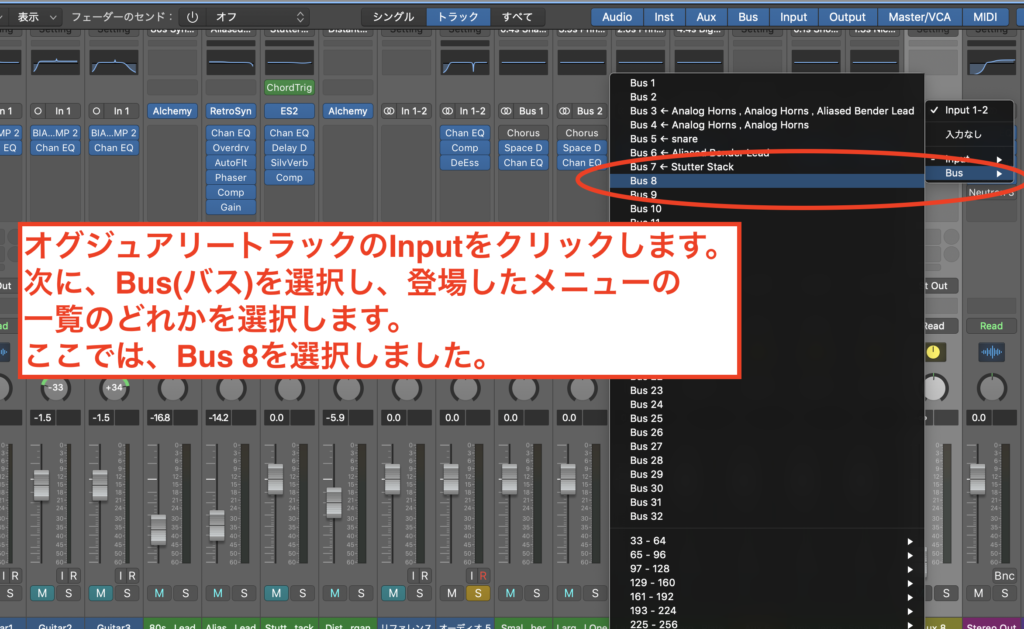
オグジュアリートラックの上部にある、Inputをクリックします。
次にBusを選択し、そこから登場するメニューのいずれかを選択します。この記事では、Bus 8に設定をしました。
ここまでできたら、次はボーカルのトラックのセンドスロットを追加します。下の画像をご覧になってください。
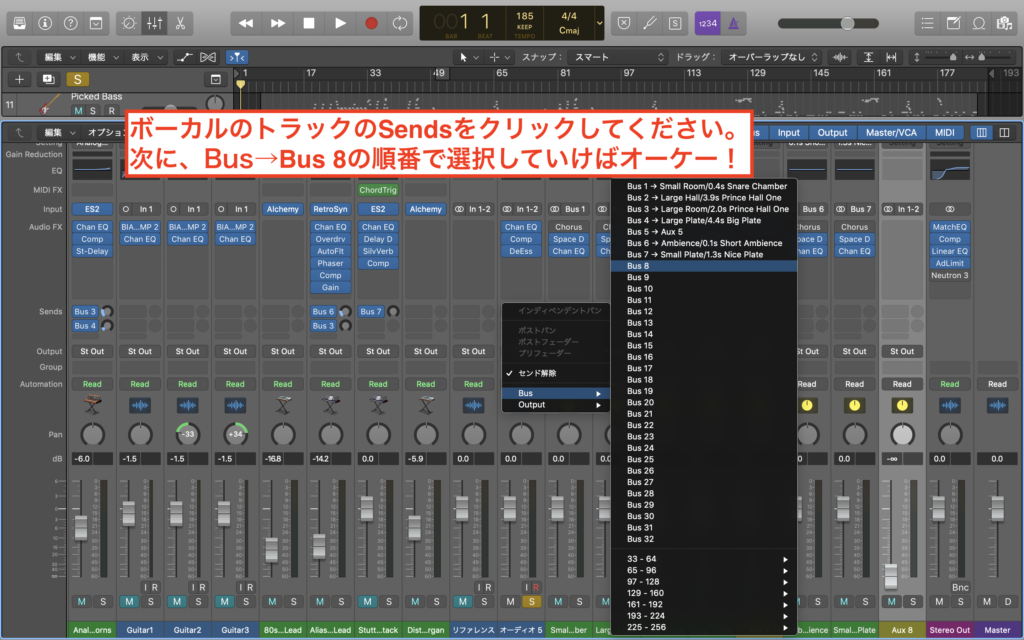
ボーカルのトラックのSendをクリックし、Bus→Bus 8の順番で選択すれば、下の画像のようになります。

ボーカルのトラックに追加されたセンドの、丸いツマミを上下させれば、エフェクターの効果をかけることができます。
また、オグジュアリートラックが最低値になっていますので、0に設定しておきましょう。
これで、センドでのエフェクターの追加ができました!
空間系は、リバーブとディレイの2種類を使います。
センドではオグジュアリートラックを2つ用意し、それぞれのトラックに、1つずつエフェクターを追加するようにしてください。
リバーブを使い残響感を演出する
リバーブとは、音の広がりや残響感を演出するエフェクターです。
前述しましたが、コンサートホールなどの広い場所で手を叩いた時に、「パーーーーーン」と鳴り響くような効果をつけることができます。
このエフェクターをボーカルにかけることで、音を埋もれさせることなく、広がりを出すことができます。
Logic Pro Xには、様々なリバーブが標準搭載されており、どれも優秀なものばかりです。
ここでは、ChromaVerbというリバーブを使って、解説を進めます。
リバーブの追加方法は、上記にて前述済みですので、そちらを参照してください。
では、エフェクターを立ち上げたら、下の画面が登場します。ご覧になってください。
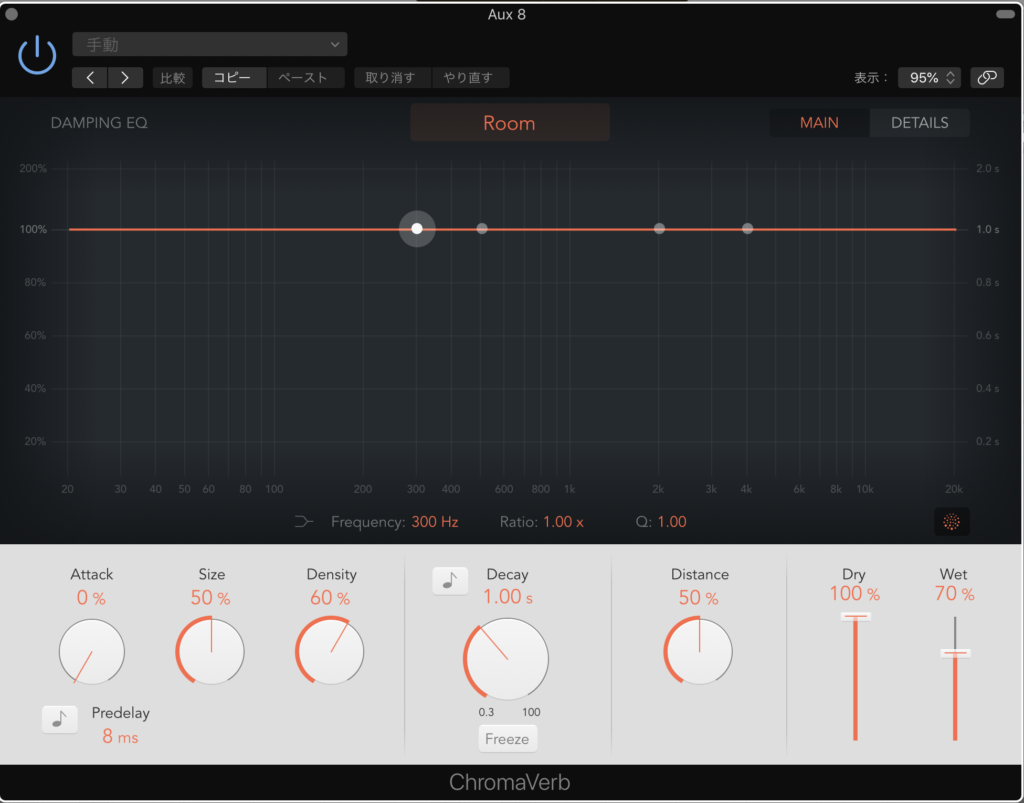
これが、ChromaVerbの画面になります。
様々なパラメータが搭載されていますが、これにはイコライザーもあり、非常に多機能な構成となっております。
ただ、逆に多すぎて、何をどう触ればいいかわからないかと思います。
ここで、オススメするのが、プリセットを利用することです。
プリセットとは、エフェクター内部で、予め設定されてあるパラメータのことをいいます。
これを選択し、そこから手動で設定していけば、かなりわかりやすく効果を感じることができます。では、下の画像をご覧ください。
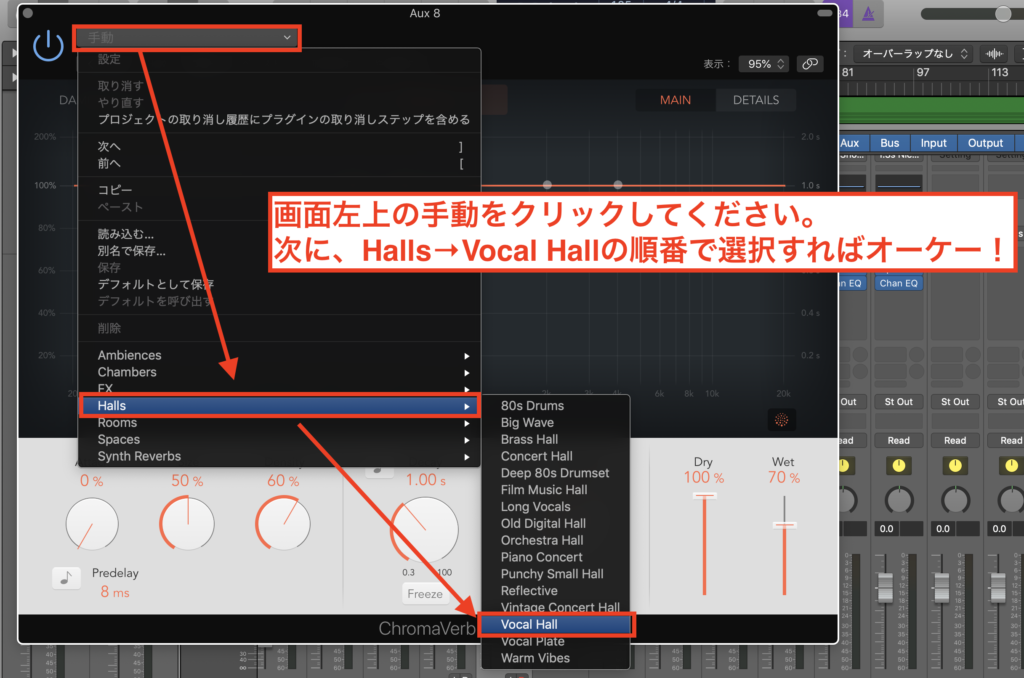
リバーブの画面左上の、手動をクリックしてください。次に、Halls→Vocal Hallの順番で選択すると、下の画面のようにパラメータが設定されます。
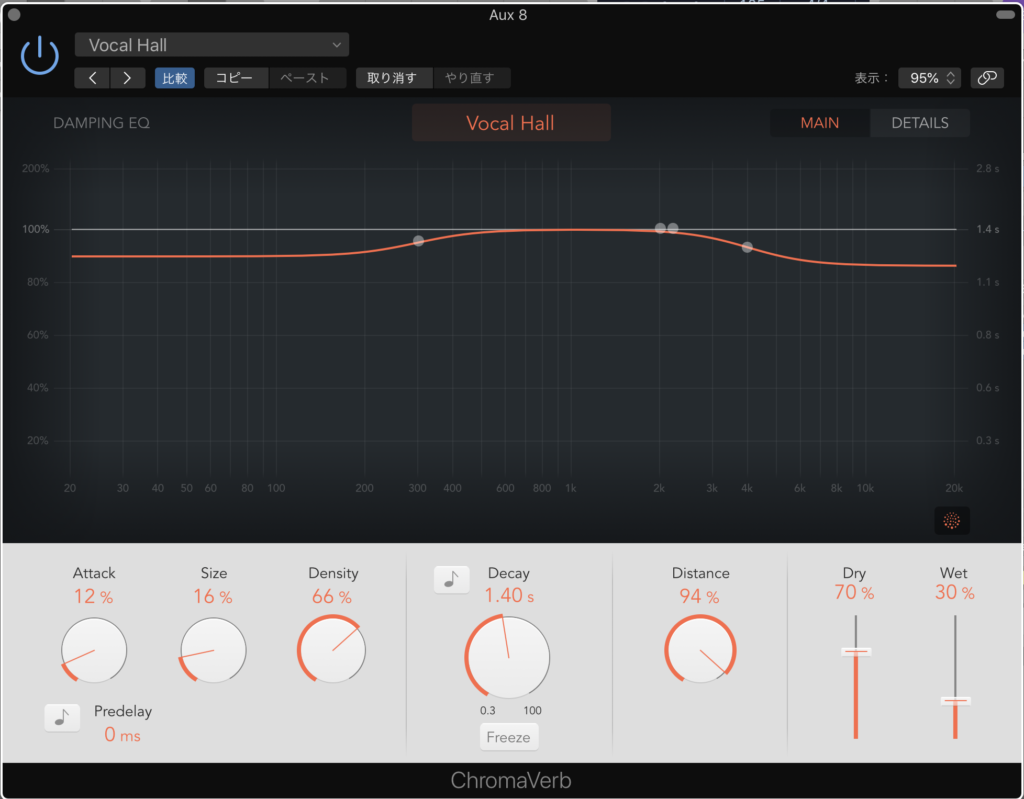
これで、プリセットでの設定ができました。
ここで注目してもらいたいのが、画面右下にある、Dry(ドライ)とWet(ウェット)の2つです。
これらのパラメータの効果は、以下の通りです。
・Dryの数値が高いほどに、原音の状態が保たれます。
・Wetの数値が高いほどに、リバーブの効果が大きくなります。
このことから、DryとWetの数値でリバーブ効果を決定づけるといってもいいでしょう。
これは、数値をこうすればいいという、明確なものはありません。
楽曲の特性を考慮しながら、リバーブの効果の大小を決めるようにしましょう。
ここでは、上記の画像のままで設定をしました。
また、リバーブの詳しい設定の方法については、下記の記事にて解説をしています。お気になる方は、こちらも併せて、お読みください。
・DTM!リバーブの使い方!かけ方や設定のコツを伝授します!
ディレイを使いボーカルの存在感を演出する
ディレイは、山彦のような効果をつけるエフェクタターです。
このような効果をつけることで、ボーカルにハッキリとした存在感を与えることができます。
ボーカルでは効果を強くつけず、「ショートディレイ」と呼ばれるかけ方をするのが一般的です。
Logic Pro Xには、様々な種類のディレイがあります。ここでは、Tape Delayを使用して解説を進めます。
パラメータの設定も、プリセットを使い、そこから微調整をすればやりやすいです。
では、下の画像をご覧になってください。
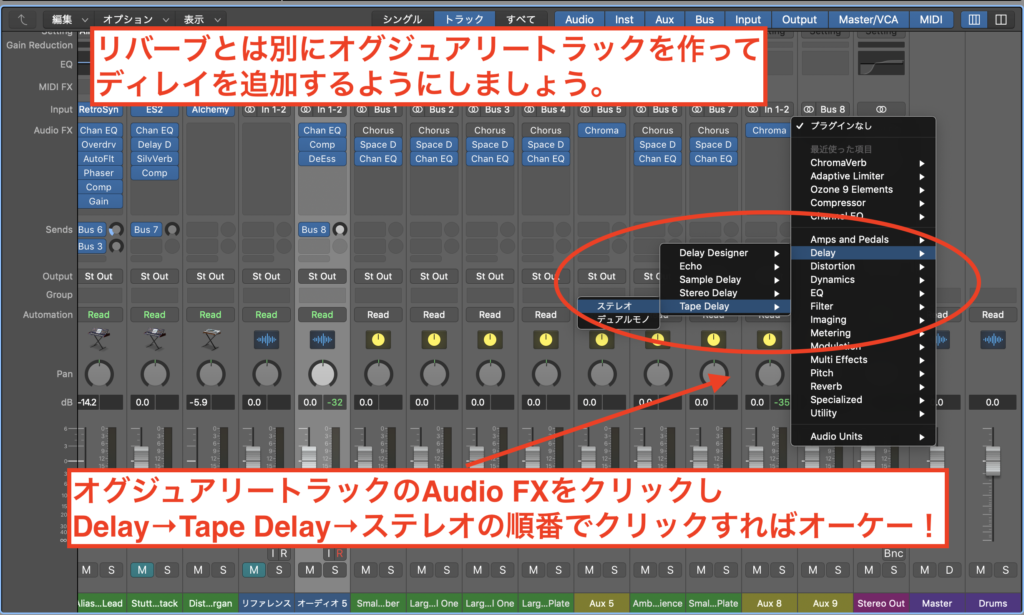
ディレイを追加するときは、リバーブとは別のオグジュアリートラックを作って、追加するようにしてください。
新たに追加したトラックのAudio FXをクリックし、Delay→Tape Delay→ステレオの順番で選択すればオーケー!
では、下の画像をご覧になってください。
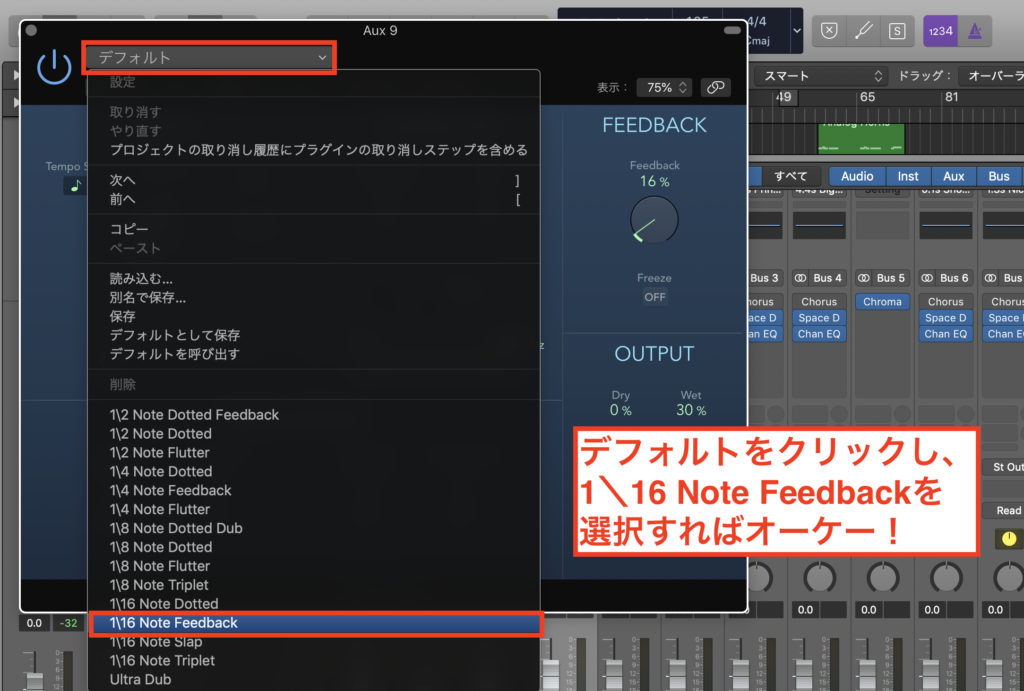
プリセットの出し方は、デフォルトをクリックすればメニューが出てきます。
ここでは、1\16 Note Feedbackを選択します。
すると、以下の画面のように、パラメータが自動的に設定されます。
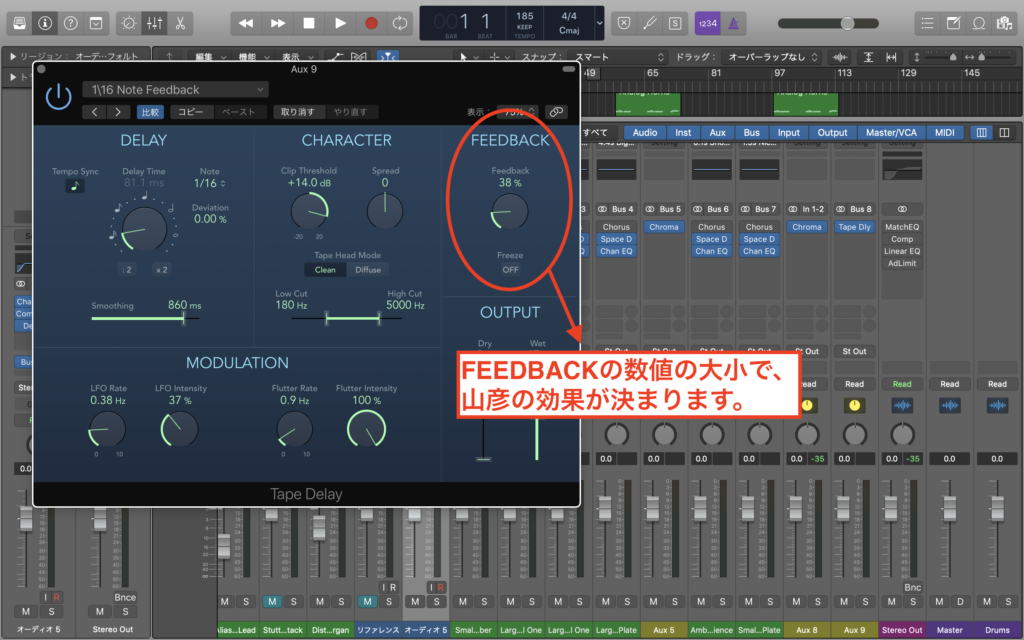
Tape Delayでは、様々なパラメータがありますが、特にFEEDBACKの設定で山彦の効果が決まります。
この効果を微調整するときは、これを上下させて設定してください。
次にボーカルトラックのセンドメーターを、9時くらいの位置まで上げてください。

ここで、ボーカルのトラックをソロにして再生すると、歌声にディレイの効果が出ているはずです。
ここで、センドのツマミ上下させながら微調整をし、あなたの好きな数値に設定しましょう。
調整が終わったら、オケと同時にボーカルを再生してください。この時、山彦の効果が出ていないように感じたらオーケー!
ボーカルにディレイをかけるポイントは、オケと混ぜたら効果がわからなくなる程度にすることです。
こうするだけで、ボーカルの存在感をハッキリとさせることができます。
無料!ミックスを含むパソコンで作曲をするための無料DTM講義を受け取る
まとめ
Logic Pro Xには、ボーカルのミックスで使えるプラグインが満載です。
外部のプラグインを使う必要がないほどに使い勝手がよく、僕も重宝しています。
使いこなすのに時間はかかると思いますが、この記事の解説を参考にすれば、あなたもボーカルのミックスができるようになります。
頑張ってくださいね!
また、このサイトではミックスを含めた、パソコンで作曲をするためのDTM講義を無料で公開しています。
これから作曲を始めたい方や、始めてみたものの上手くできないという方には、特に必見の内容です。
下記リンクにアクセスすれば、無料講義を受け取れますよ!
無料!ミックスを含むパソコンで作曲をするための無料DTM講義を受け取る

では、この記事は以上になります!
あなたのお役に立てたら幸いです!