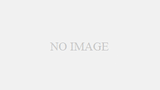こんにちは。関西を拠点に活動中のロックバンド、Zinnia Staticeのウラタテツです。

Twitter:@zinnia_tetsu
Logic Pro X(ロジックプロテン)でミックスをすませ、書き出した音源を再生した時、音量が小さいなあと感じる方が多いと思います。
このことを解消するためには、マスタリングという作業を行い、音圧を上げる必要があります。
この記事では、音圧を上げるやり方や方法、手順を解説していきます。
しかし、よく勘違いされている方がいるのですが、それだけがマスタリングではありません。
これから読み進めるにあたり、このことをしっかりと頭に置いてください。
また、参考までにマスタリング前の音源と、終えた後の音源を用意しました。
音量に注意して、お聴きください。
・マスタリング前の音声
・マスタリング済みの音声
お聴きになったとおり、音圧の違いを感じ取れたと思います。
では、Logic Pro Xで行うマスタリングのやり方や、本来の意味について解説を行います。
無料!パソコンや楽器で作曲をするための全てを解説をした無料DTM講義を受け取る
マスタリングとは何か?

「音圧を上げることがマスタリングである」
このように、よく言われています。確かにその認識でも間違いではないですが、それ以外にも意味があります。
この作業を行うということは、ミックスダウンされた音源があることが前提になります。
その音源の音質を微調整することも、マスタリングに該当します。
例えば、3曲入りのCDを製作するときなど、収録曲の音量バランスを整えるなどの作業が該当します。
また、配信用の音源をMP3などのファイル形式で書き出す作業も、マスタリングに該当します。
ただ、この記事を読まれている方は、音圧を上げる方法を知りたがっているのではと思います。
このことを目的としているなら、適切な音量と広がりをしっかりと意識して行う必要があります。
なぜなら、無作為に音圧を上げると、元の音源のミックスバランスが崩壊してしまうからです。
このことに注意しながら、実践に臨むようにしてください。
無料!パソコンや楽器で作曲をするための全てを解説をした無料DTM講義を受け取る
Logic Pro X標準搭載のプラグインでのマスタリングの手順!

では、マスタリングの実践解説を行います。
Logic Pro Xなら、標準搭載のプラグインでも、十分にマスタリングを行うことができます。
「外部のプラグインを導入する必要はないのでは?」と思うほど、優秀なものが揃っています。
この記事で紹介するプラグインは、以下の5点です。
①Loudness Meter(ラウドネスメーター)
②Match EQ(マッチイコライザー)
③Compressor(コンプレッサー)
④Linear Phase EQ(リニアフェーズイコライザー)
⑤Adaptive Limiter(アダプティブリミッター)
この順番の通りに使用していくのを手順とし、それぞれについて解説をしていきます。
Loudness Meter(ラウドネスメーター)
Logic Pro Xには、ラウドネスメーターというプラグインが標準搭載されています。
まずは、このプラグインをステレオアウトトラックにインサートします。具体的な方法は、下の画像をご覧になってください。

これは、あなたが製作した音源の音圧を、視覚的に見ることができるプラグインです。
よくDTMの世界では、「この曲は音圧が低いね」などと、言われることがあります。
例えば、ミックスダウンしたWAVやMP3などの音源を聴いてみたら、音量が小さいなあと感じることがあると思います。
この状態のことを、音圧が低いといいます。
そのようなことを解消するために、音圧を上げる作業を行います。そのためには、音源の音圧状況を確認する必要があります。
そこでこのラウドネスメーターを使えば、現在進行形でどの程度の音圧がかかっているかを、一目で確認することができます。
このことから、このプラグインは音を変化させるものではなく、音を視覚的に捉えるためのものであることがわかります。
では、下の画像をご覧になってください。
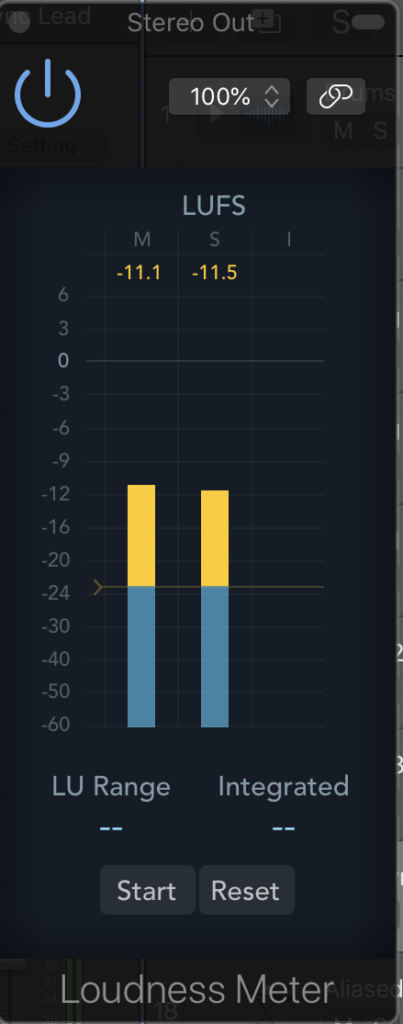
画像は僕が製作した楽曲の、マスタリング前の音圧状況です。
ご覧の通り、数値が-11あたりになっており、音圧が低いことがわかります。この数値が0に近くなるほど、音圧が高くなっていきます。
このラウドネスメーターを使えば、視覚的に音圧状況を確認することができ、マスタリングがやりやすくなります。
主にプロの世界では、-5まで音圧を上げていると言われています。
中には-3dbまで上げている方もいますが、ここまで音圧を上げてしまうと、高等なマスタリングテクニックが要求されます。
よって、音圧を上げすぎることは、オススメできません。
また、音圧を上げすぎると、元の音源のミックスバランスがほぼ確実に崩壊します。
「マスタリングを行うときは、適切な音量と広がりを意識する必要がある」と前述したのは、このことがあるからです。
初めて行う場合は、-8〜-5db程度まで上げることを目安に行えばいいでしょう。
また、画像のやや上部に「M」と「S」というローマ字が記載されています。これらは、Mid(ミッド)とSide(サイド)を意味します。
マスタリングでは、これらの処理も行う必要がありますので、この記事内にて併せて後述します。
Match EQ(マッチイコライザー)
ラウドネスメーターで音圧状況を確認できたら、次はマッチイコライザーを使用してみましょう。
Logic Pro Xをお使いの方なら、このプラグインは是非とも使うことをオススメします。
このプラグインの主な特徴は、あなたの作った楽曲を、あなたの好きな楽曲(リファレンス)と同じイコライザーバランスにすることができる、とんでもないプラグインです。
「この曲はあの曲みたいな雰囲気に仕上げたいなあ」と思うなら、これを使わない手はありません!
では、使い方を解説していきます。このプラグインの使い方は、3ステップですので、それに沿って進めていきます。
ステップ1.Match EQをインサートし参考曲(リファレンス)を用意する
まず、下の画像の通りに、ステレオアウトにこのプラグインをインサートします。

次に、参考曲(リファレンス)をトラックに読み込ませましょう。
尚、アップルミュージックなどの、月額制サービスの音源は使うことはできません。
CDをパソコンに読み込ませるか、iTunesなどで音源を購入し、それをLogic Pro Xに読み込ませましょう。
下の画像のように、参考曲(リファレンス)を、オーディオトラックに読み込ませます。

ここまでできたら、次のステップです!
ステップ2.あなたの曲と参考曲をマッチイコライザーに読み込ませる
次に、Match EQを立ち上げましょう。立ち上げたら、下の画像の手順に沿ってみてください。
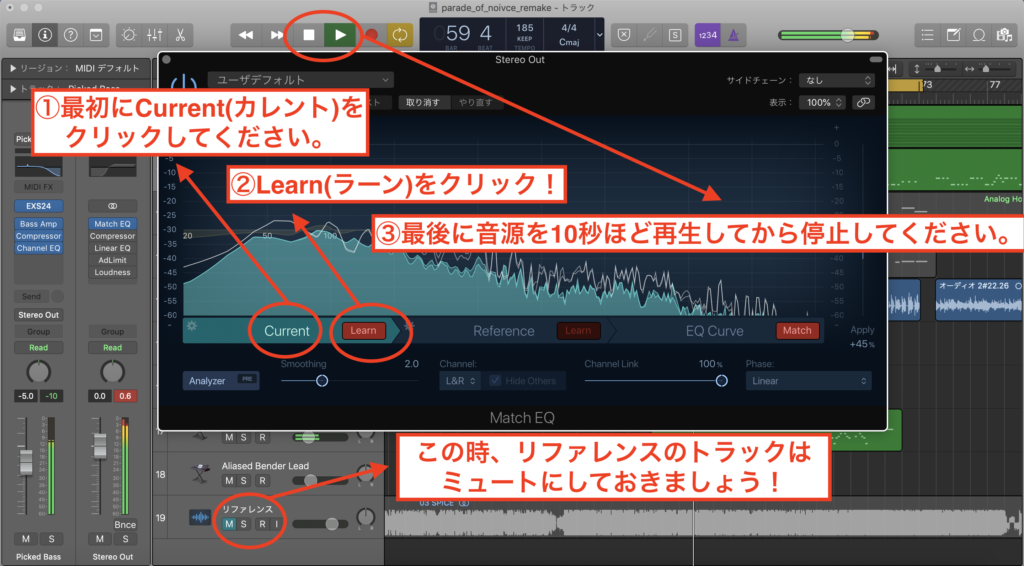
まずは、画面左下のCurrent(カレント)をクリック。
次に、Learn(ラーン)をクリック。
そして、あなたの曲を再生してください。再生時間はおよそ10秒ほどが目安です。
こうすることで、マッチイコライザーに、あなたの曲のイコライザーバランスを記憶させることができます。
この時、参考曲のトラックは、ミュートにしておいてください。
ここまでできたら、次は参考曲(リファレンス)をマッチイコライザーに読み込ませます。
下の画像の手順に沿って行なってみてください。
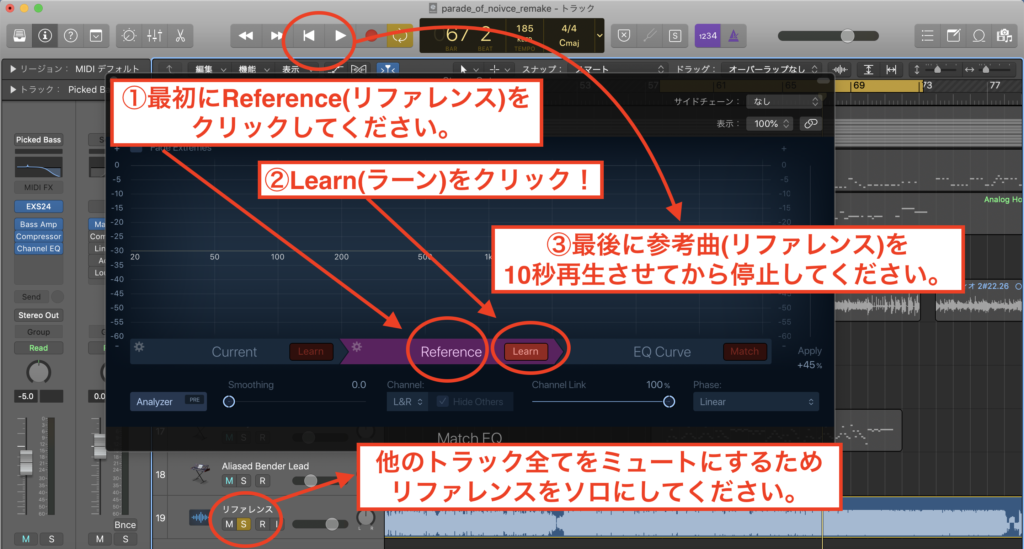
画面の下の真ん中の、Reference(リファレンス)をクリック!
次にLearn(ラーン)をクリック!
参考曲のトラックをソロに設定し、音源を再生し、マッチイコライザーに読み込ませます。
この時の再生時間も、10秒ほどを目安に行なってください。
こうすることで、マッチイコライザーに、あなたの好きな曲のイコライザーバランスを記憶させることができます。
ステップ3.2つの曲のイコライザーバランスをマッチさせる
最後のステップになります。下の画像をご覧になってください。

EQ Cueve(イコライザーカーブ)をクリックし、次にMatch(マッチ)をクリック!
すると画像のような形で、参考楽曲と同じイコライザーバランスを生成してくれます。
あとは、イコライザーのパラメーターの数値を触って、微調節を行います。
まずは画面右側のApply(アプライ)で、マッチ具合のパーセンテージを設定します。
この数値はあまり上げすぎず、30〜50%ほどを目安にすれば、違和感なく適応させることができます。

次に、画面左下のSmoothing(スムージング)を触り、イコライザーのカーブを滑らかにします。
この設定は特にオススメはなく、お好みで行なっても構いません。音を確認しながら、あなたの好きなところで設定すればオーケー!
これは、数値が0に近いほど波が細かくなります。逆に数値が上がると、波が平らになります。
詳しくは、下の2枚の画像をご覧になってください。
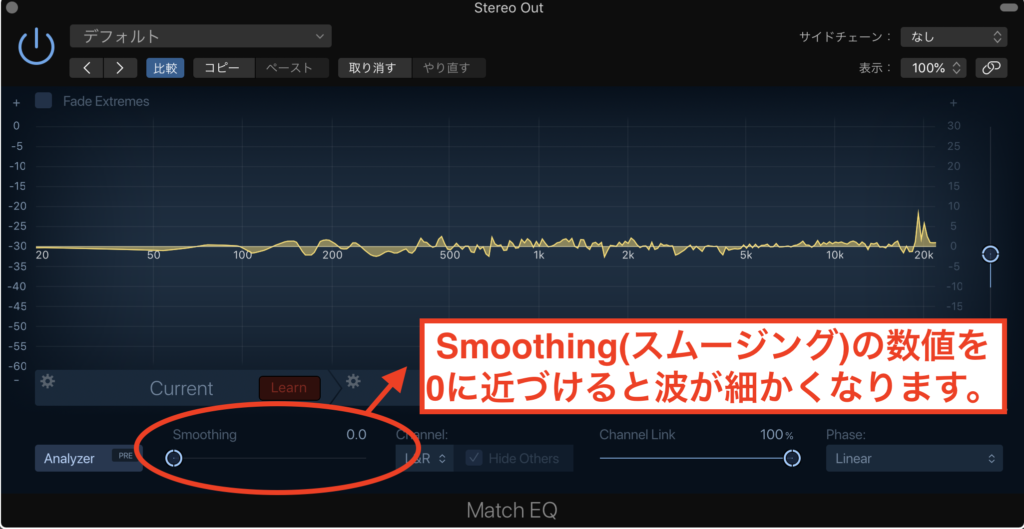
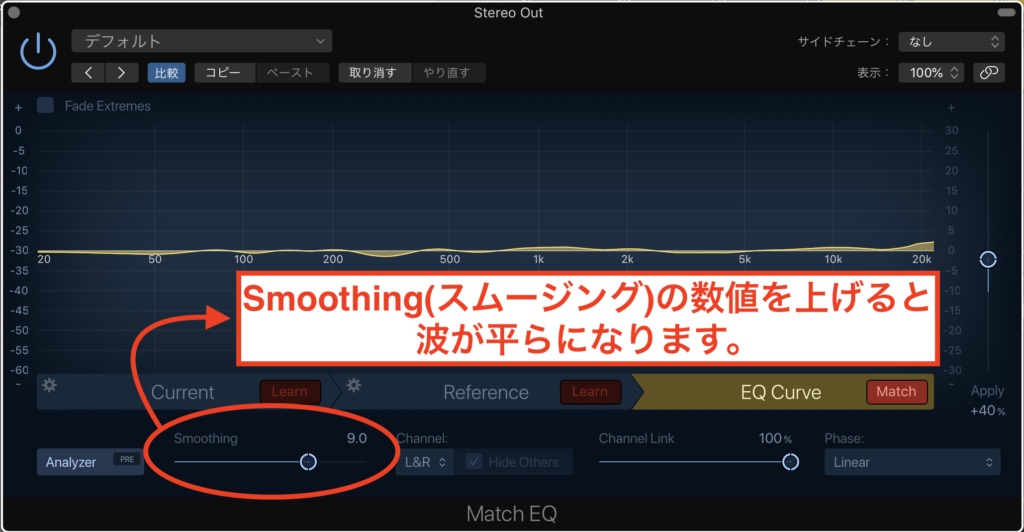
また、下の画像の通り、直接的にイコライザーバランスを調節することも可能です。こちらも、あなたのお好みで設定してみてください。
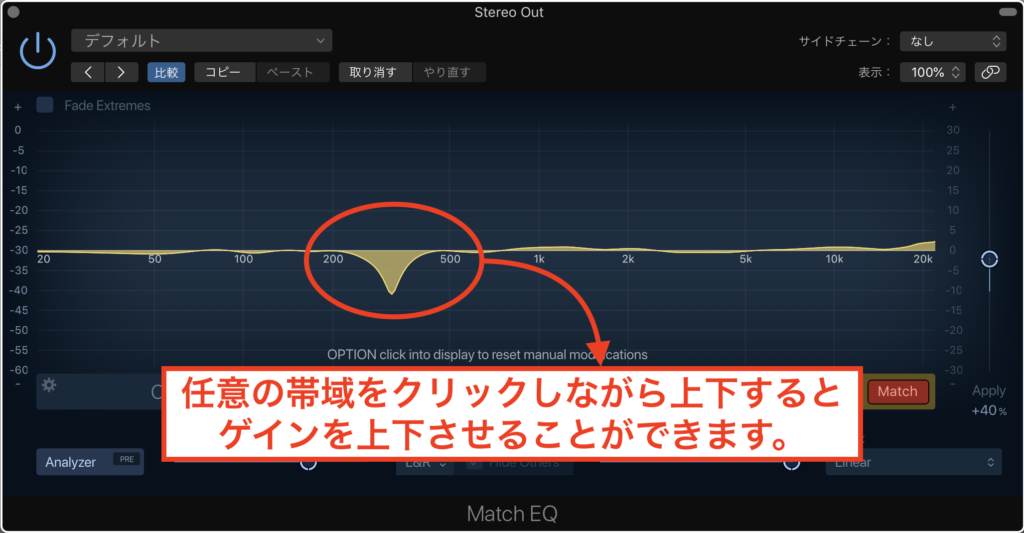
ではここで、マッチイコライザーの使用前と、後の音を確認してみましょう!
下の音声をお聴きください。
・マッチイコライザー使用前
・マッチイコライザー使用後
コンプレッサー

続いては、コンプレッサーを使用します。
このエフェクターは、ミックスでもお馴染みのものですが、マスタリングでも使用されます。
コンプレッサーとは、音量が一定のレベルを超えたら、音を潰して大きくなりすぎないようにする装置のようなものです。
DTMの世界では、コンプと略されて呼ばれることが多いです。
また、コンプで圧縮することを、「コンプがかかる」などとも言われます。
マスタリングでは、1曲を通して音量のバランスを整え、音圧を上げるために使用します。
Logic Pro Xでは、7種類のコンプレッサーが標準で搭載されています。
「これを使ってください」というものはありませんが、この記事ではPlutinum Digital(プラチナデジタル)を使用します。
インサートの方法は、下の画像をご覧になってください。
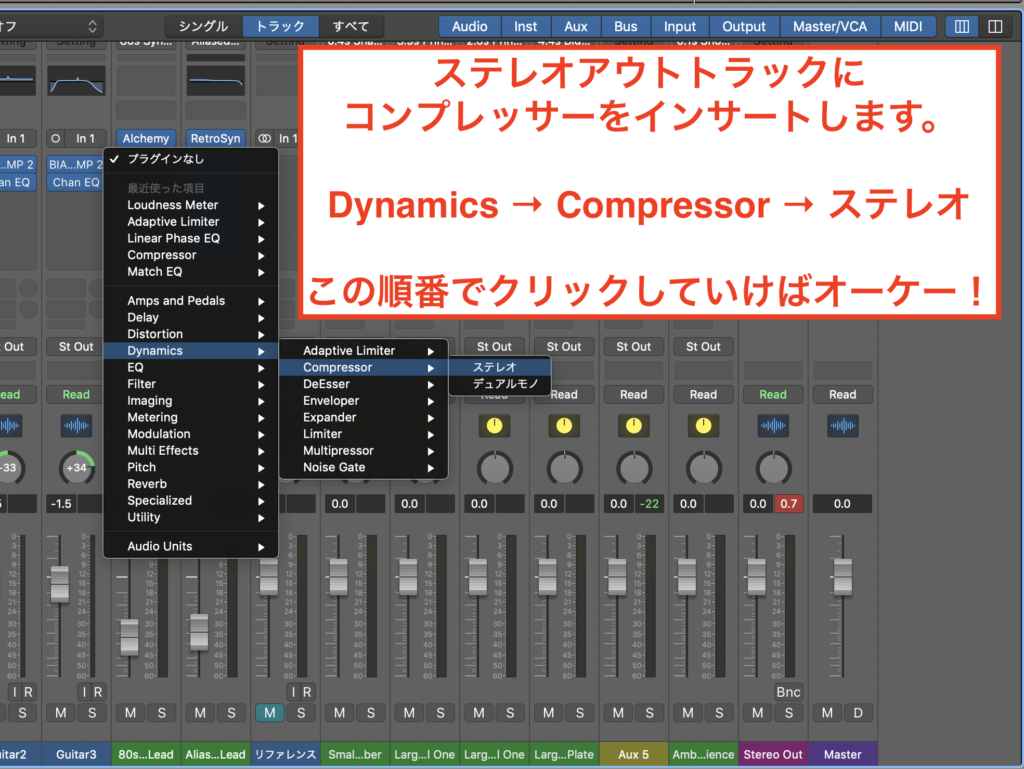
また、このプラグインには、様々なパラメーターが存在します。
なので、わかりやすいように、それぞれに分けて解説をしていきます。
AUTO(オートリリース)とAUTO GAIN(オートゲイン)をオフにする
まずは下の画像のように、AUTO(オートリリース)とAUTO GAIN(オートゲイン)の2つをオフにします。
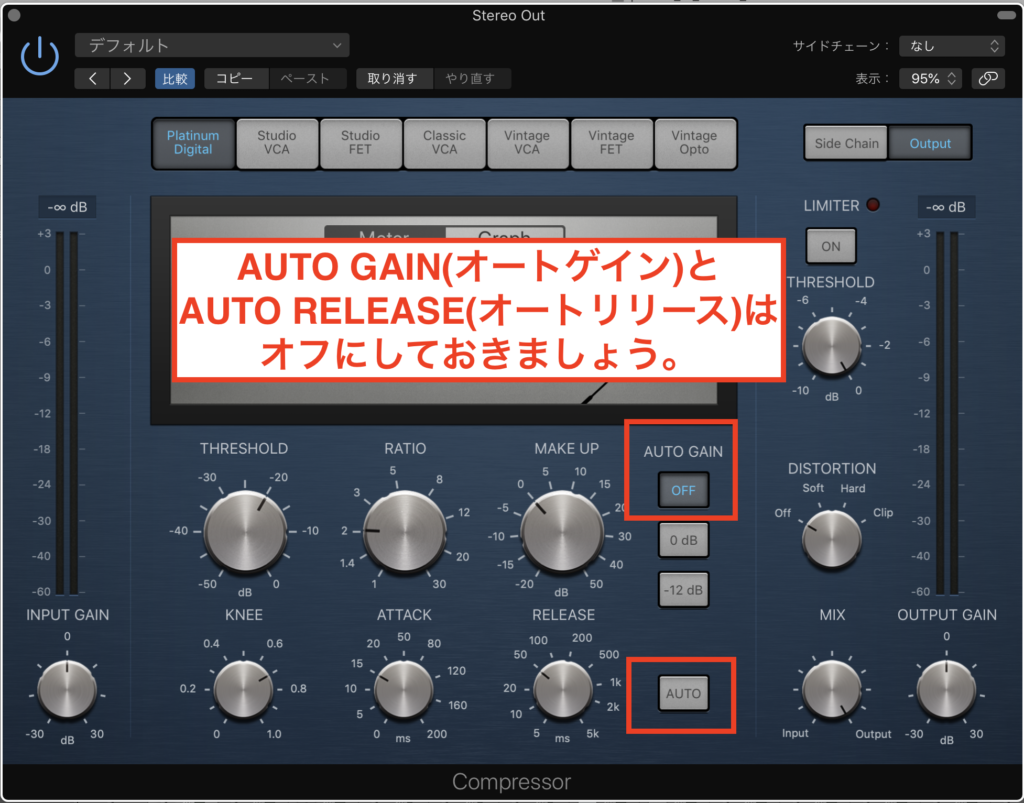
これをオフにしておかないと、こちらで合わせた数値でのコンプのかかりが、上手くできなくなります。
ミックスでは便利な機能ではありますが、マスタリングでは不要な機能です。
オフにしなければいけないというルールは存在しませんが、初めて行う場合は、オフにしておくようにしましょう。
スレッショルドを設定しどの音量で音を潰すかを決める
次にスレッショルドを設定し、どこの音量で音を潰すかを設定します。
これは元の音圧状況により異なるため、「この数値にすればいい」という明確なものはありません。
メーターの針が-4db前後を刺す辺りに来るまで、スレッショルドの数値を設定すればいいでしょう。詳しくは、下の画像をご覧ください。

この針が刺す意味は、どの音量を潰したかを表します。
スレッショルドは、再生しながらパラメーターを上下させると、違いがわかりやすく感じ取れます。
これは、どのプラグインをかける時も、同じことが言えますね。
コツは一度限界までパラメーターを下げて、そこからメーターを確認しながら少しずつ数値を上げます。
こうすることで、音の変化をわかりやすく確認することができるので、設定がしやすくなります。
ATTACK(アタック)とRELEASE (リリース)の設定
アタックは、コンプがかかり始まるタイミングを調節するパラメーターです。
この数値が低いほど、コンプのかかりが早くなります。
リリースは、コンプがかかり終わるタイミングを調節するパラメーターです。
この数値が低いほど、コンプのかかりの終わりが早くなります。
ここでは、アタックの数値は低めに、リリースの数値は高めに設定します。
こうすることで、コンプが早くかかり、それを長めに持続させることができます。
これも音源を再生しながら、数値を設定すれば、音の変化をわかりやすく感じれます。
詳しくは、下の画像をご覧ください。
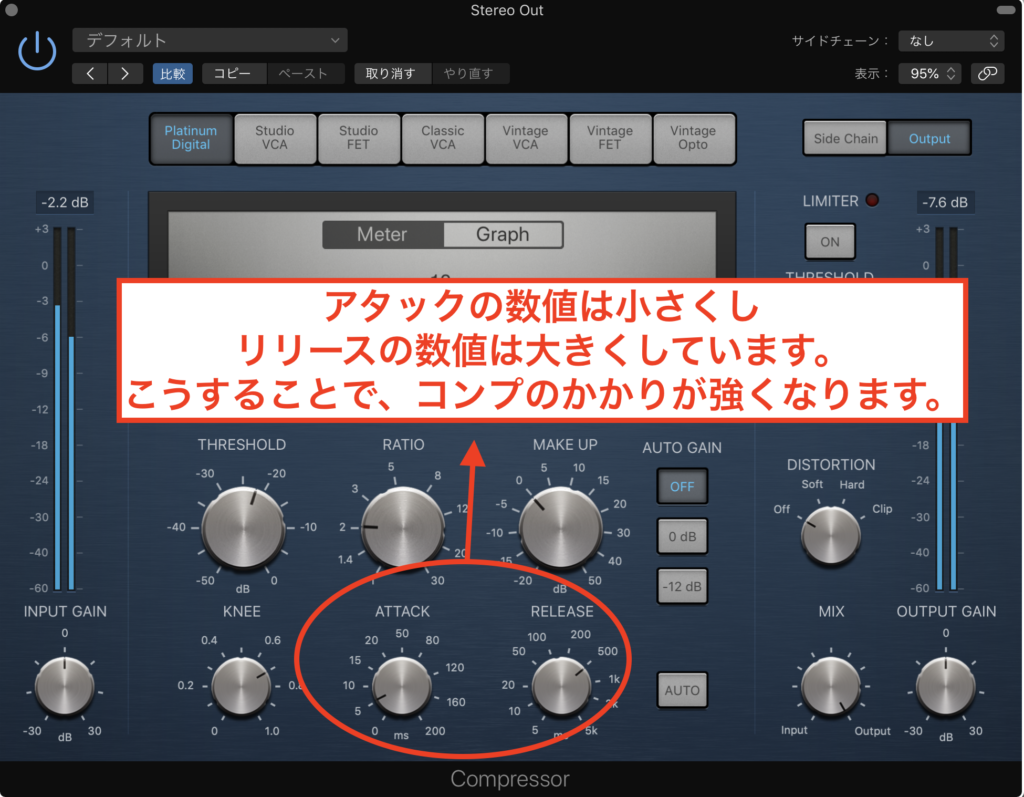
RATIO(レシオ)で圧縮の比率を決める
レシオは、音の圧縮の比率を変化させるパラメーターです。
ここでは、軽めにかけることをオススメします。
なぜなら、この数値が大きすぎると、圧縮が強くかかりすぎてしまうからです。
そうなってしまうと、ミックスバランスが崩壊してしまいます。
また、この数値を設定することで、針が刺す数値が変化します。
針の位置が-4から-5までを刺すように、しっかり確認しながら数値を設定しましょう。
この記事では、1. 9:1の数値に設定しています。詳しくは、下の画像をご覧ください。
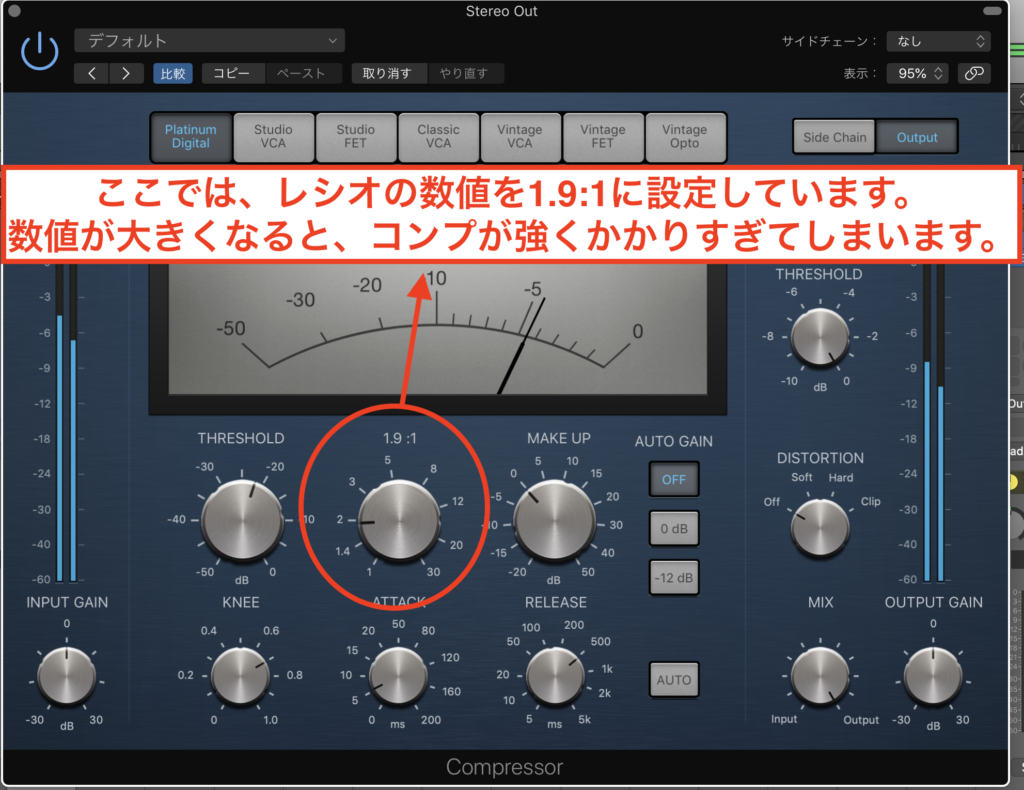
KNEE(ニー)を設定し、コンプのかかり具合を微調整する
ニーの数値が高いほど、コンプのかかりが柔らかくなり、低いとコンプのかかりが固くなります。
下の画像をご覧ください。

屈折している箇所が尖っていると、コンプのかかりが固くなり、丸くなると柔らかくなります。
これは、できるだけ柔らかくしておいたほうが、良い音量バランスを保つことができます。
よって、ニーの数値はできるだけ高く設定すればいいでしょう。
DISTORTION(ディストーション)を設定する
Logic Pro X標準搭載のコンプレッサーには、ディストーションというパラメーターが搭載されています。
このパラメーターをオンにすることで、音が一気に太くなります。
僕は、Soft(ソフト)に設定することをオススメします。
Hard(ハード)やClip(クリップ)というモードもありますが、なぜかこの両者は音があまり太くなりません。
Hardという言葉から、より太くなると思われがちですが、なぜかSoftの方が太くなります。
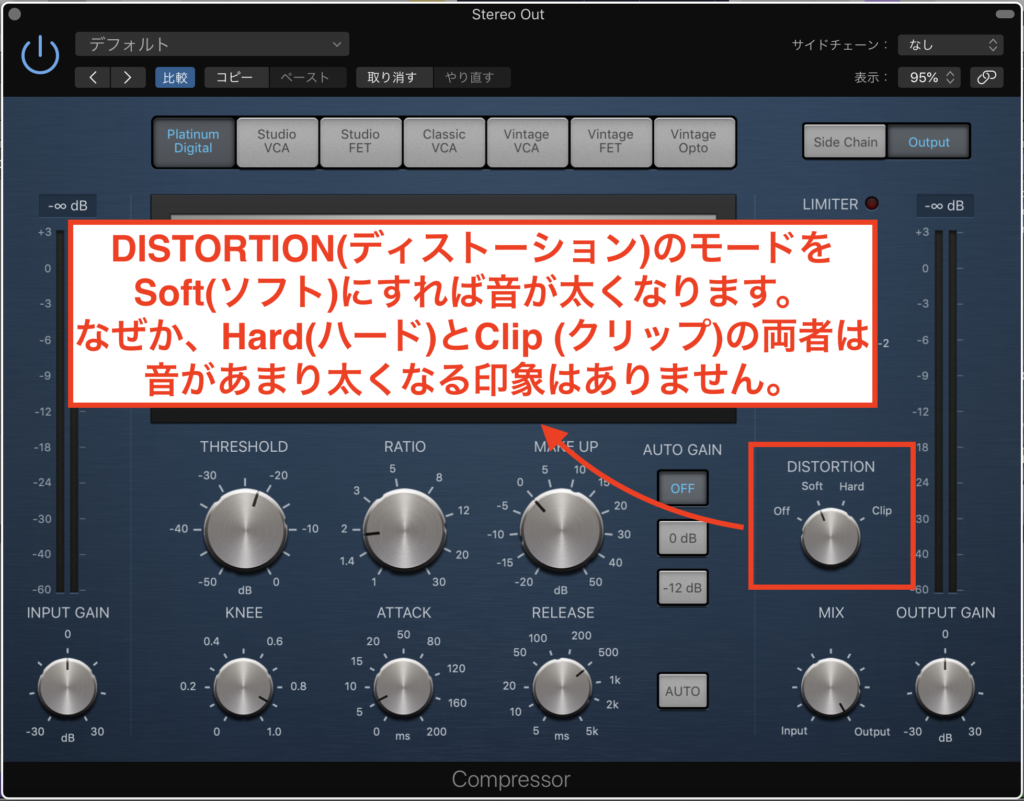
MAKE UP GAIN(メイクアップゲイン)
メイクアップゲインを使うことで、最終的な音量を調節することができます。
ここでのポイントは、数値をあまり上げすぎないことです。
何度も申し上げた通り、マスタリングでは、ミックスバランスを崩壊させないことが前提となります。
明確な数値はご自身で判断してもらうしかありませんが、この記事では3dbだけ上げています。
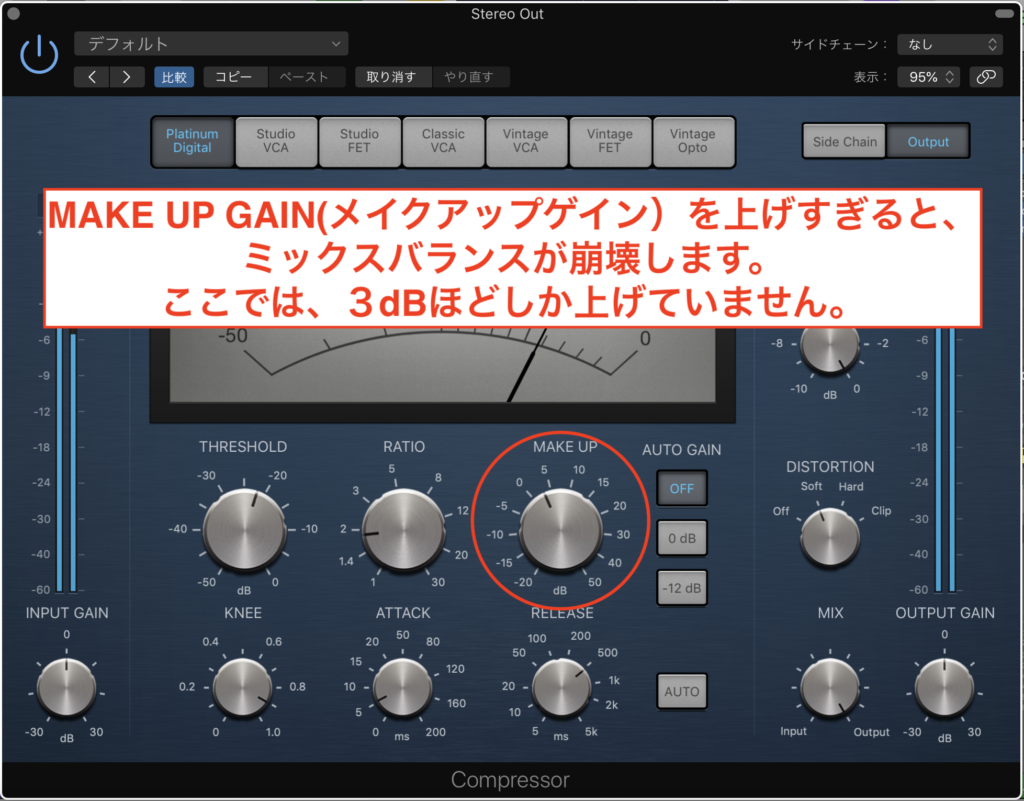
では、コンプの設定が完了したので、音を聴き比べてみましょう!
・コンプレッサー使用前
・コンプレッサー使用後
コンプレッサーを使用したことで、音に迫力が出ました!
これでは終わりませんよ!さらにプラグインを追加して、音圧を稼いでいきましょう!
また、コンプレッサーについては、下記リンクの記事でも詳しく解説をしています。お気になる方は、こちらも併せてお読みください。
・DTM!コンプレッサーの役割や使い方とは?
Linear Phase EQ(リニアフェーズイコライザー)
次は、リニアフェーズイコライザーを使い、MS処理を行います。
ラウドネスメーターの解説で少し触れましたが、MSとはMid(ミッド)/Side (サイド)の略称のことです。
これらのことを更に詳しくいうと、Midは真ん中の音圧を、Sideは外側の音圧を意味します。
つまりMS処理とは、真ん中と外側の音圧の処理をするということになります。
音というものは、Midに集まりやすい性質があります。逆に言えば、Sideにはあまり音が集まっていないということになります。
よってSideには、音圧を稼ぐ余地があるということになります。この箇所の音圧を上げると、音源の響きがグンと広がります。
ここでLogic Pro X標準搭載の、リニアフェーズイコライザーを使えば、Sideの音圧を調整することができます。
では、下の画像をご覧ください。
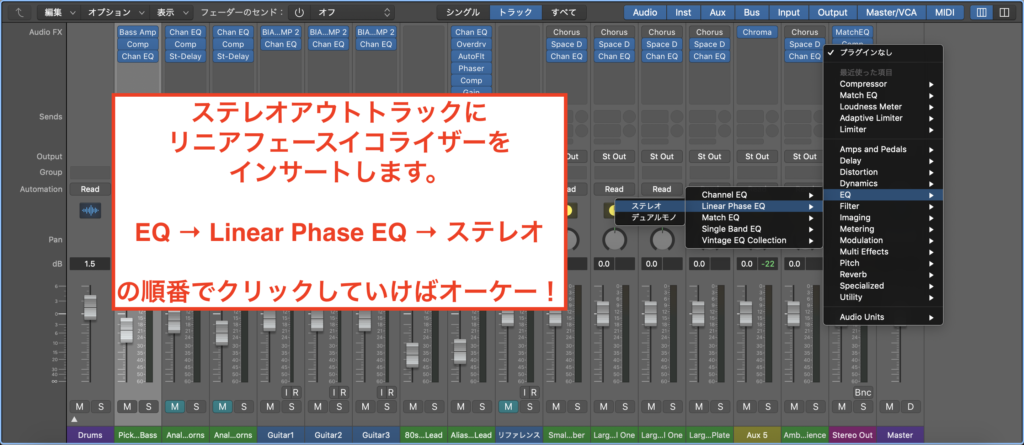
上の画像の手順で、リニアフェーズイコライザーを、ステレオアウトトラックにインサートできます。
すると、次の画面が立ち上がりますので、パラメーターを設定していきます。
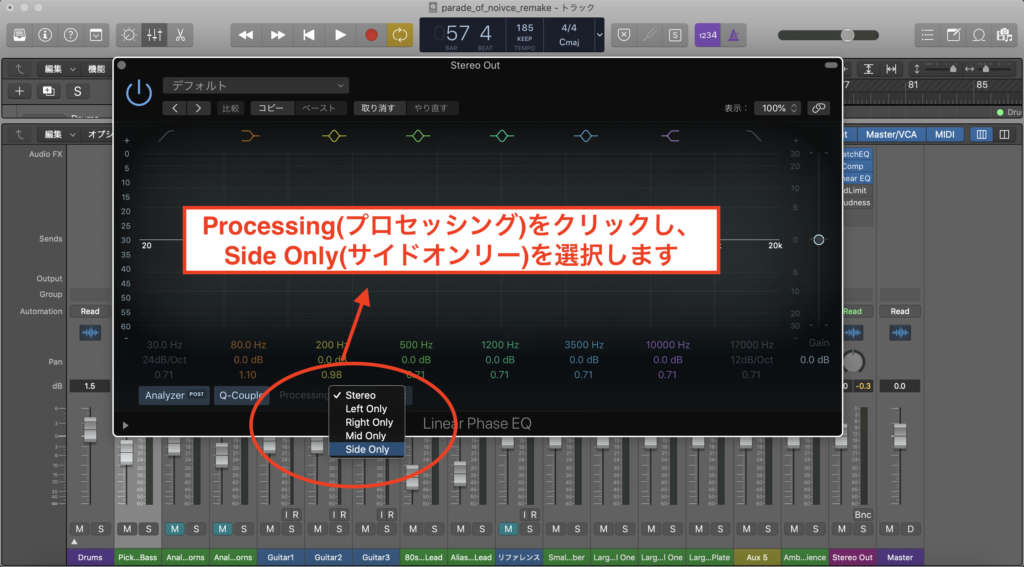
まずは画面の下の真ん中にある、Processing(プロセッシング)をクリックしてください。
次に、Side Onlyをクリックします。こうすることで、Sideのみの帯域を表すことができます。
この時、Side側の音圧はスカスカなので、このプラグインを使用してそこの音圧を上げていきます。
では、実際にSideの処理を行いましたので、下の画像をご覧になってください。
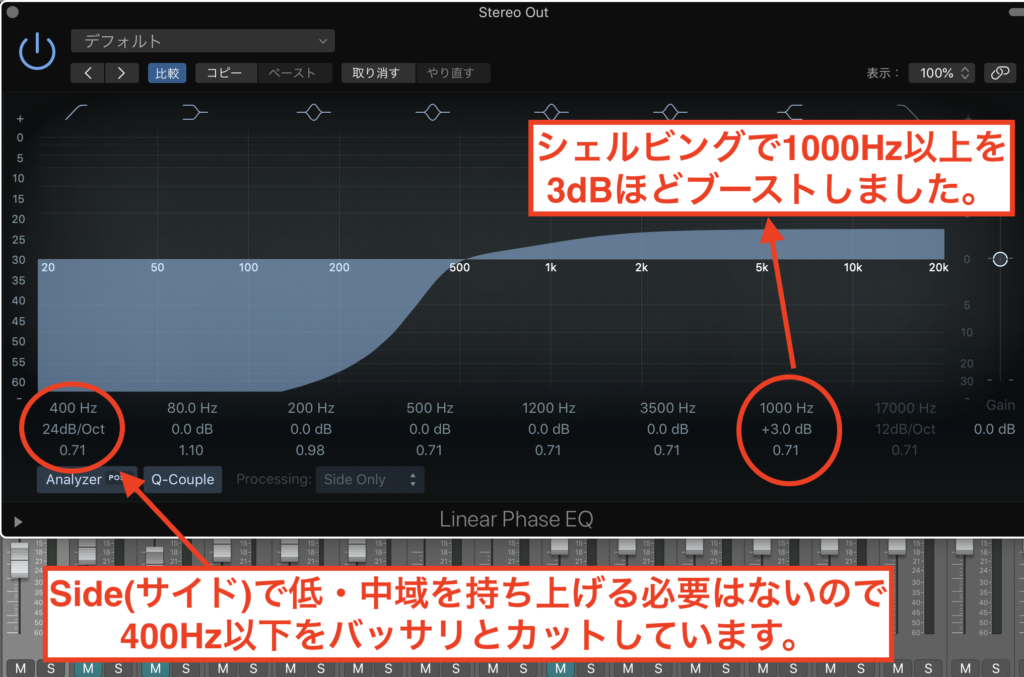
この記事では、1000Hzを3dbほど上げています。
ここで注意してもらいたいのは、あまり数値を上げすぎないことです。
このエフェクターでも、数値を上げすぎると、ミックスバランスの崩壊の原因となります。大きくても3dbまでを目安に上げるようにしましょう。
次に低域を処理します。もともと低域はMidに集まってきているので、Sideではブーストさせる必要はありません。よって、大胆にカットをします。
ここでは、400Hz以下をバッサリ切り落としています。
ただ、これらの数値は正解ではありません。音源の状態によって、適正な数値が変わってきます。
音を再生しながら、違和感のない箇所を探しながら、カットすればいいでしょう。
では、リニアフェーズイコライザーの設定が完了しましたので、音を聴き比べてみましょう!
・リニアフェーズイコライザー使用前
・リニアフェーズイコライザー使用後
Sideの帯域を持ち上げたので、高域がやや強調されたのがわかると思います。
Adaptive Limiter
いよいよ、マスタリングの最終段階に入ります。
Logic Pro Xには、Adaptive Limiter(アダプティブリミッター)というプラグインが標準搭載されています。
このプラグインのことを簡単に説明すると、音圧爆上げ装置です。
他のメーカーでは、マキシマイザーという名称のものがありますが、それと同じ効果を発揮してくれます。
これをインサートし数値を設定するだけで、驚くほどに音圧を上げることができます。
では、下の画像をご覧ください。
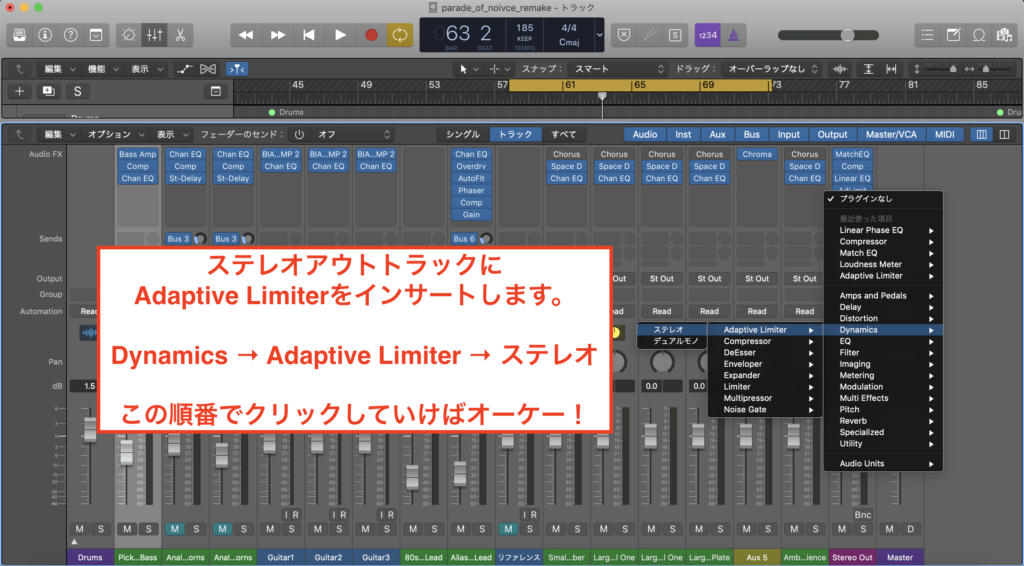
ステレオアウトトラックに、Adaptive Limiterをインサートしました。
次に、画面右下のAplly(アプライ)をクリックしてください。
すると、Lockahead(ルックアヘッド)の数値が、20msとなります。下の画像をご覧ください。

次に、Out Ceiling(アウトシーリング)を調節します。
このパラメーターは、製作したトラックをMP3やWAVなどのファイルで書き出すときの、音割れを防止するために行うものです。
この数値を0にしたままだと、音割れが発生する可能性が高くなります。
このパラメーターの設定は、人により異なりますが、この記事では-0.1dBに設定します。
-0.1dBで書き出しても、音割れが起こっているなら、-0.2や-0,3ほどに下げるなどして調整をしてください。
ちなみに、このパラメーターの数値は、大胆に下げることはあまりありません。
では、最後にゲインの設定をします。この数値は、上げれば上げるほどに、音圧が驚くほど簡単に上がります。
しかし、この数値の設定も、ミックスバランスを想定して上げる方がいいでしょう。
あまり上げすぎてしまうと、思いっきりバランスが崩れてしまいます。
この記事では、4dBほど上げています。あなたが実際に行うときは、音を再生しながら、バランスの崩れない適正の箇所を探しながら、行なってください。
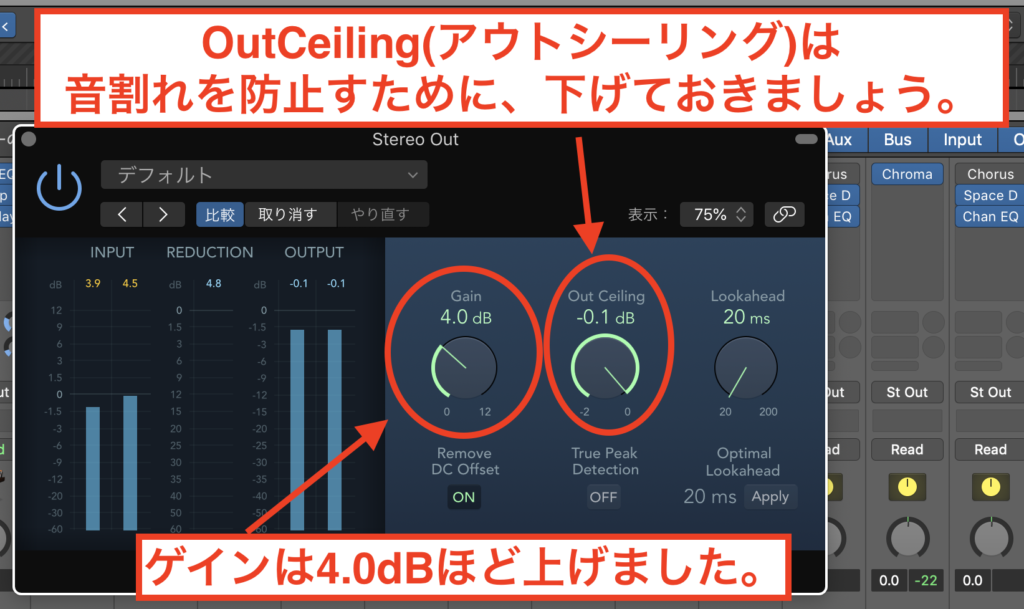
では、アダプティブリミッターの設定が完了しましたので、音を聴き比べてみましょう!
・アダプティブリミッター使用前
・アダプティブリミッター使用後
音圧が爆発的に上がりました!大迫力なサウンドを演出できているのがわかりますね!
無料!パソコンや楽器で作曲をするための全てを解説をした無料DTM講義を受け取る
まとめ
では、この記事も終盤になりますので、最後に音の聴き比べをもう一度行いましょう!
・マスタリング前
・マスタリング後
Logic Pro X標準搭載のプラグインだけで、ここまでのことができました。
正直なところ、外部のプラグインはいらないような気さえします。
それでも、僕は外部のものを使うことがありますが(笑)
そして、重ねて申し上げますが、音圧を上げることだけがマスタリングというわけではありません。
CDの収録曲の音量を揃えることや、配信用のファイルの書き出しを行うのも、マスタリングの側面です。
もしあなたが、マスタリングエンジニアを志しているのなら、このことも同時に覚えておくといいでしょう。
また、僕のサイトではDTMで作曲をするための方法を、無料で公開しています。
ご興味がある方は、下記のリンクにアクセスすれば、講義動画を受け取ることができます。是非とも、お受け取りください。
無料!パソコンや楽器で作曲をするための全てを解説をした無料DTM講義を受け取る

では、この記事は以上になります!
あなたのお役に立てたら幸いです!