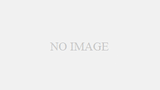こんにちは。関西を拠点に活動中のロックバンド、Zinnia Staticeのウラタテツです。

Twitter:@zinnia_tetsu
この記事では、Logic Pro Xを使ってのミックスのやり方について解説を行います。
この作曲アプリには、大変に優秀なプラグインが標準で搭載されています。
わざわざ外部のプラグインを使わなくても、クオリティの高いミックスを行うことができます。
是非とも、ご参考になさってください。
無料!パソコンや楽器で作曲をするための全てを解説をした無料DTM講義を受け取る
大前提!ミックスのやり方に正解はない

ミックスの手順を紹介する前に、申し上げておきたいことがあります。
それは、ミックスのやり方に正解はないということです。
これは、プロのミキシングエンジニアの方も、「こうすればオーケー!というものは存在しない」と言われています。
楽曲のジャンルや特性、製作したアーティストの思考により、やり方が大きく変わってきます。
また、同じエフェクターであっても、設定のやり方1つで聴こえ方が大きく変わります。
どんな手法を使ったとしても、正解ではありません。裏を返せば、何をしても正解にできてしまう世界です。
そのことを念頭において、ミックスの方法を学習していってください。
無料!パソコンや楽器で作曲をするための全てを解説をした無料DTM講義を受け取る
下準備
では、ミックスを行う前の、下準備について解説を進めていきます。
トラックに名前をつける
わかりやすいように、各トラックにしっかりと名前をつけておきましょう。
名前の付け方は、トラックの名前にカーソルを合わせて、ダブルクリックすれば以下の画像のようになります。
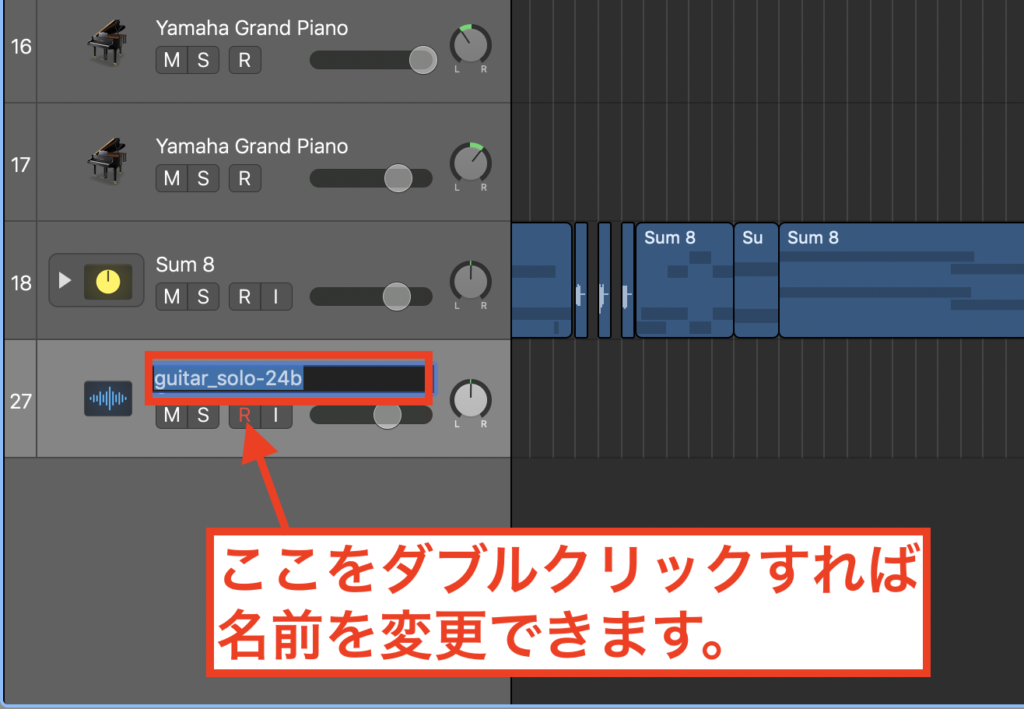
ここで、ギターやベースといった感じで、それぞれのパートごとに名前をつけていけばいいでしょう。
同一パートをスタックでまとめる
Logic Pro Xで音楽製作を進めていると、トラックの数が増えることがよくあります。
ここで、それを整理するために、スタックを使って纏めるのをオススメします。
例えば、ドラムのパートをミックスするときは、MIDIリージョンを分離させるのが一般的です。
実際に分離すると、トラックが8個前後くらい増えてしまいます。
この分離したトラックをまとめると、どこに何があるのかがわかりやすくなります。
方法は至って簡単!下の画像をご覧になってください。
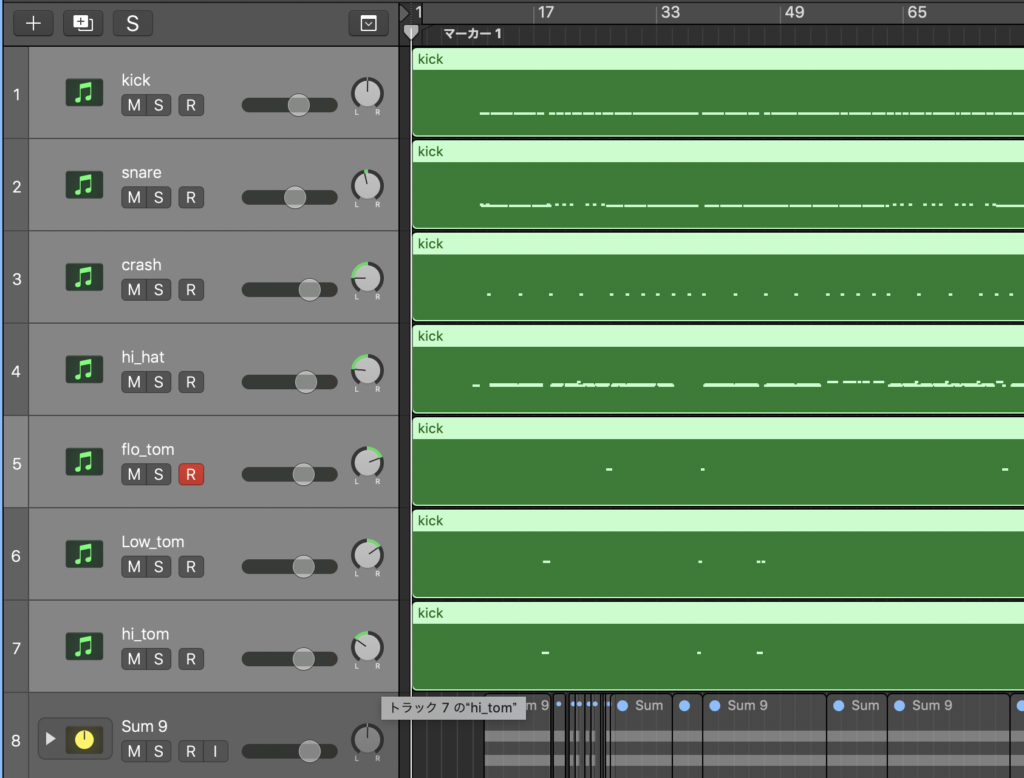
まず、まとめたいトラックをシフトキーを押しながらクリックして、複数選択します。
続いて、下の画像をご覧になってください。
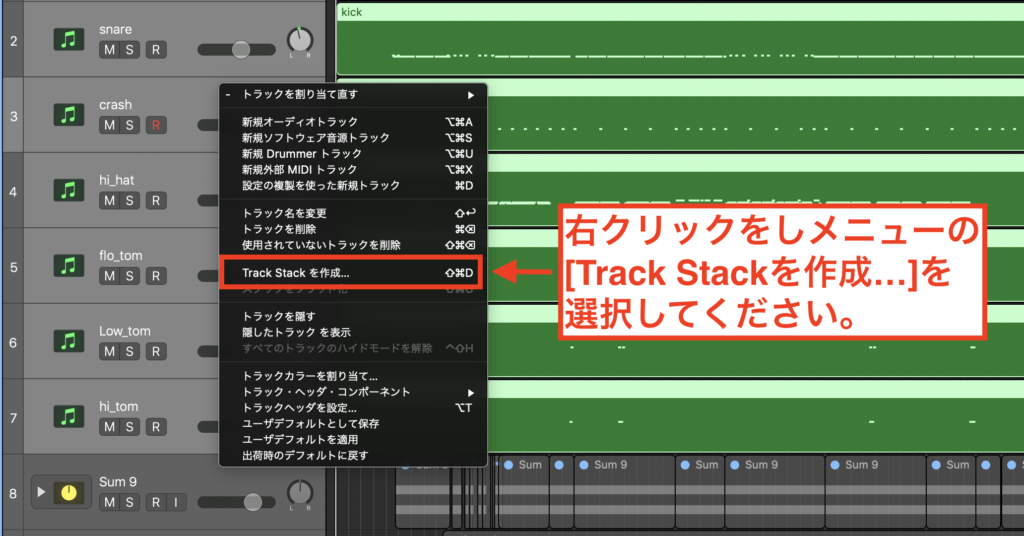
複数選択を終えたら右クリックをして、登場したメニューの、[Track Stuckを作成]を選択してください。
すると、下の画像のように、画面上部にこのようなメニューが登場します。
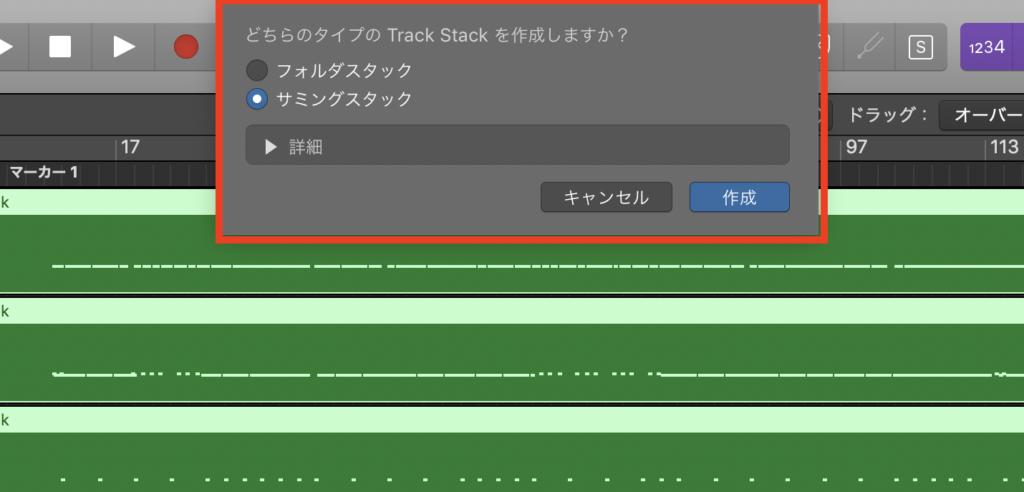
スタックには、フォルダスタックと、サミングスタックの2つのタイプがあります。それぞれの特徴については、解説をします。
・フォルダスタック
選択したトラックを纏め、フェーダーや、ソロ・ミュートがついているシンプルなスタックです。
・サミングスタック
フォルダスタックで出来ることに加えて、プラグインのインサートや、Panの設定などもできます。
プラグインをインサート出来るので、コンプレッサーを使うなどをすれば、全体的に音量バランスを均一にするなどのテクニックが可能になります。
初心者のうちなら、フォルダスタックを選択するといいでしょう。
慣れないうちに、スタックそのものにプラグインをインサートすると、返ってミックスがやりにくくなる可能性が高いからです。
実際にスタックで纏めると、以下の画像のようになります。
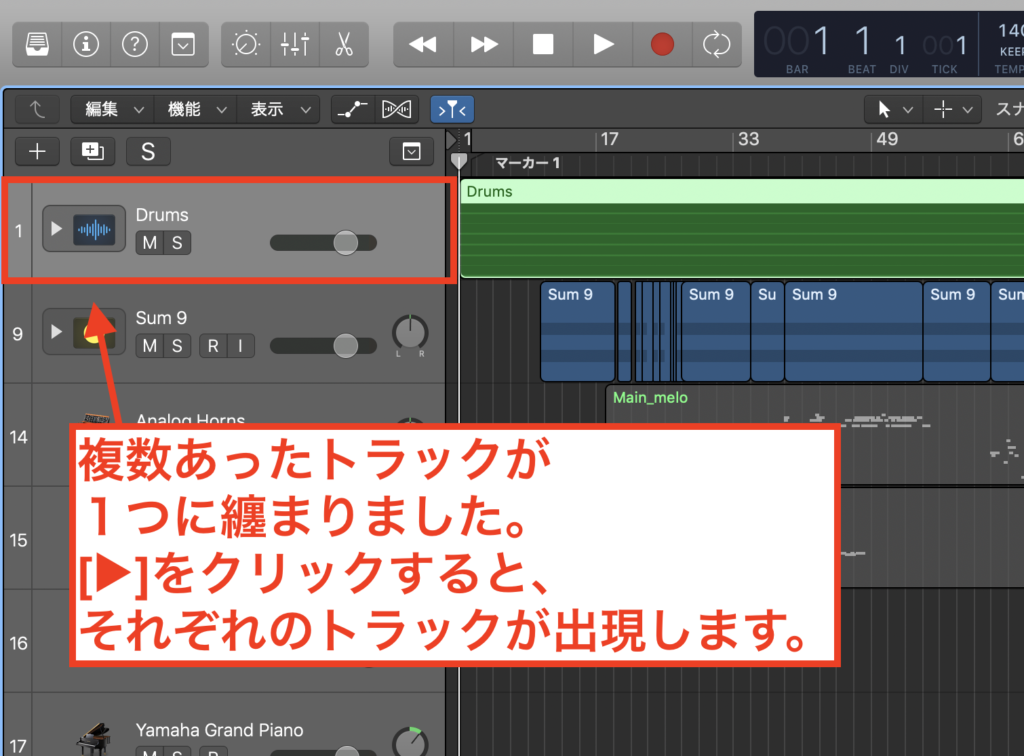
複数あったトラックを1つに纏めることで、編集画面がすっきりして見やすくなりました。
ソフトウェア音源をオーディオ化する
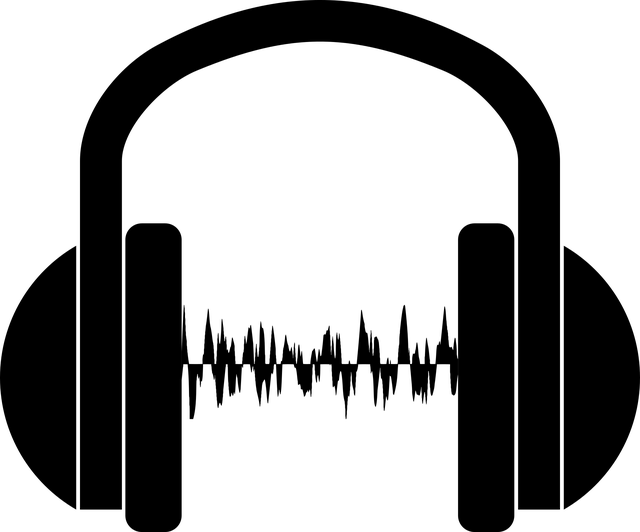
MIDIで打ち込んだ音源を、オーディオ化しましょう。
これには、2つの理由があります。
1つは、パソコンにかかる負荷を軽減させるためです。
ドラムやシンセサイザーなどのソフトウェア音源は、MIDIで再生すると、パソコンにかなりの負荷がかかります。
もう1つは、波形編集を行うためです。
MIDIをオーディオ化することで、トラックが波形になります。
波形になることで、無音のカットや、音の立ち上がりや余韻を編集することも可能になります。
Logic Pro Xを使った、MIDIのオーディオ化の方法は、下の画像をご覧になってください。
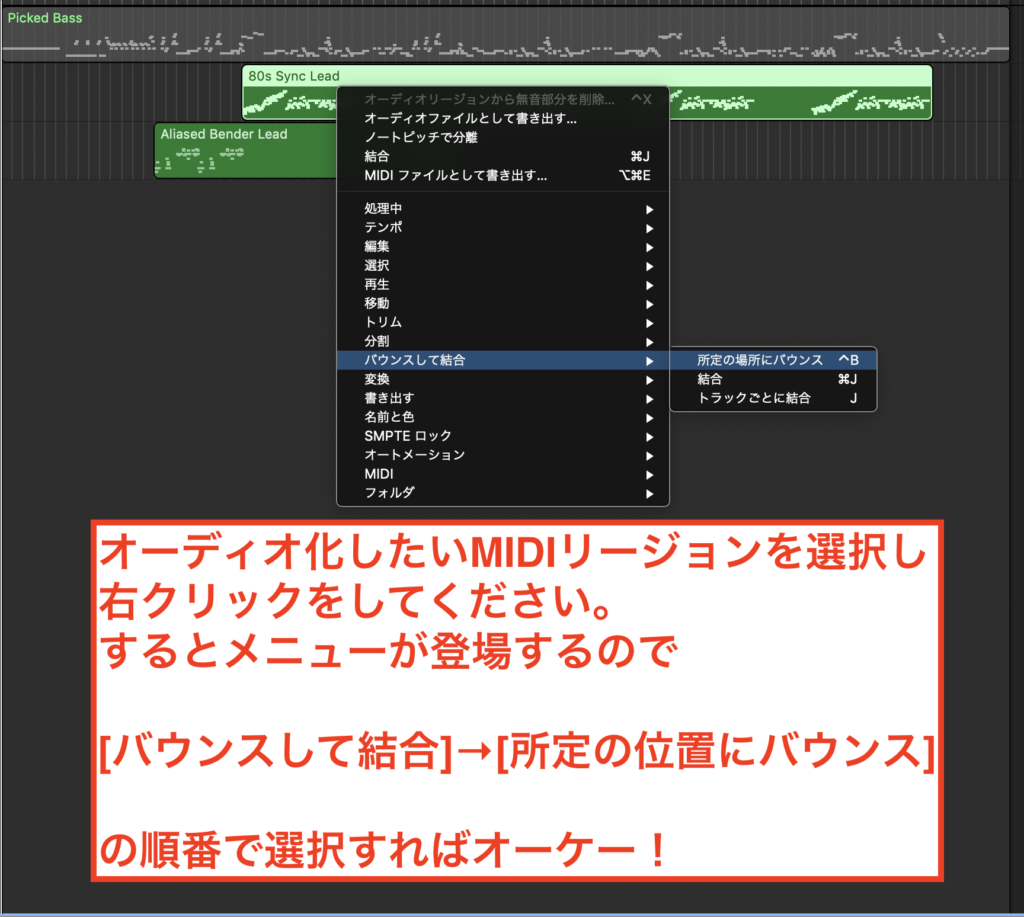
オーディオ化したいMIDIリージョンを選択し、右クリックしてください。
するとメニューが登場するので、そこから
[バウンスして結合]→[所定の位置にバウンス]
この順番で選択すればオーケー!すると、下の画像のようになります。
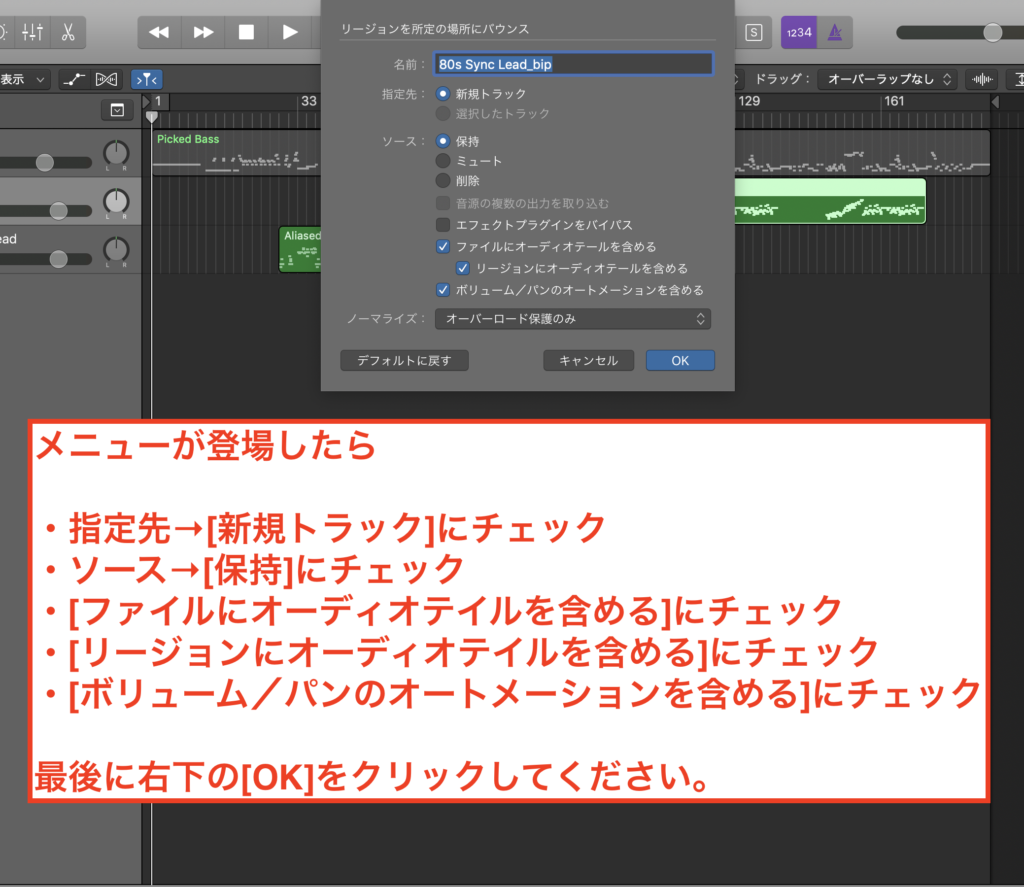
メニューが登場しますので、いくつかの項目にチェックを入れる必要があります。
ここで、特に注意してもらいたいのが、ソースの項目です。
ここには、[保持]、[ミュート]、[削除]の3つがありますが、出来るだけ[保持]か[ミュート]にチェックを入れることをオススメします。
[削除]を選択した場合、オーディオ化した後で、MIDIが消えてしまいます。
ミックスを行っている過程で、打ち込み直しをしたくなっても、もう出来なくなるデメリットが大きく働いてしまいます。
こうなっては遅いので、出来るだけ[ミュート]か[保持]のどちらかにチェックを入れるようにしましょう。
オーディオを編集する

先ほどの項目でも触れましたが、オーディオを先に編集しておきた方がいいでしょう。
ここでは主に、無音のカットを行ってください。
無音なので聴覚的に音は鳴っていませんが、パソコンでは「無音のデータ」として認識しています。
このデータがあることで、パソコンに負荷をかかってしまいます。
ただ、ボーカルのトラックなどでは、ブレスや余韻などがあります。
このようなトラックの場合は、それらまでカットしないように意識して、行ってください。
無音をカットする方法は、下の記事にて詳しく解説をしていますので、お気になる方は併せてお読みください。
・Logic Pro Xのプラグインやツールを使ってノイズ除去をする方法を解説!
パン振りを行う
パン振りとは、音が聴こえる位置を左右に振ることをいいます。
例えば、ギターのトラックが2つあれば、それぞれを左右に振り分けたりすることができます。
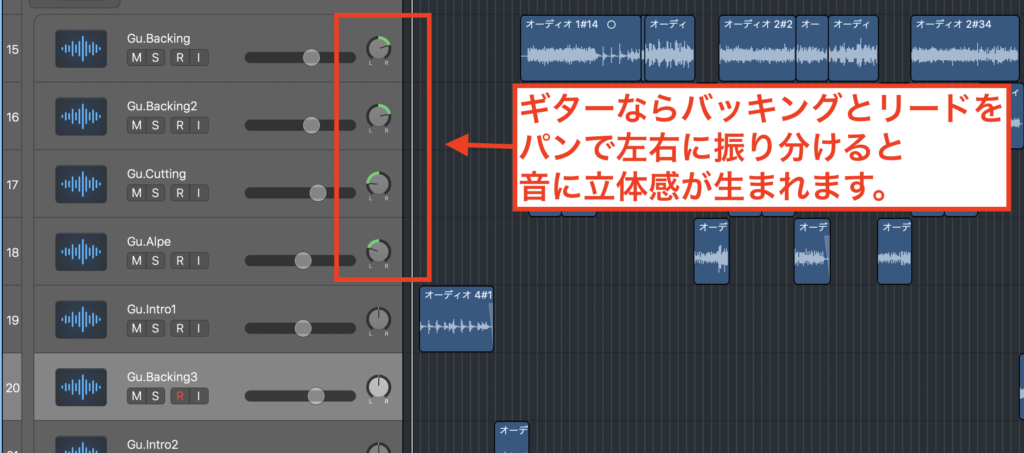
また、ドラムのパーツの位置に合わせてパン振りをすると、立体感のある音声を作ることができます。
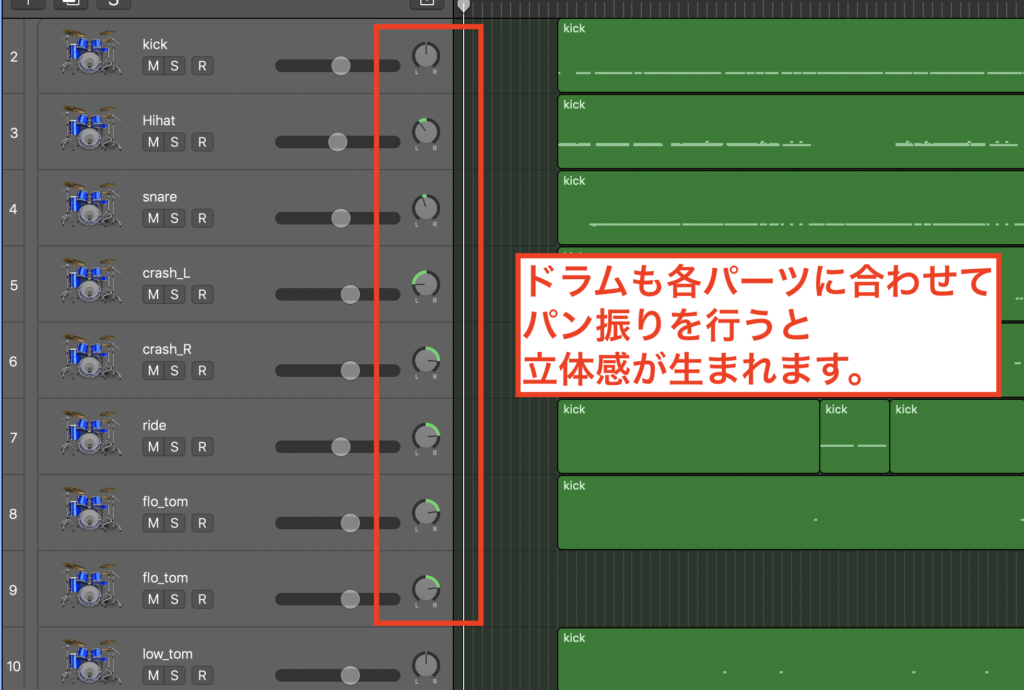
ミックスの過程では、非常に重要なポジションにある作業になるので、必ずやっておくようにしましょう。
立体感を得るミックスの方法については、下の記事で詳しく解説をしています。
お気になるかたは、併せてお読みください。
・DTM!ミックスで立体感や奥行きをつける3つのポイントと裏技を紹介!
無料!パソコンや楽器で作曲をするための全てを解説をした無料DTM講義を受け取る
プラグインをインサートする

では、下準備を終えたら、プラグインをインサートしていきます。
プラグインとは、イコライザーやコンプレッサーなどのエフェクターや、シンセサイザーなどのソフトウェア音源などの総称のことです。
インサートとは、トラックにエフェクターやソフトウェア音源を、直接追加することをいいます。
ここでは主に、エフェクターを使用していきます。
Logic Pro Xには大変に優秀なエフェクターが揃っており、使い方次第では、クオリティの高い音源を作ることができます。
ここで紹介するエフェクターは、以下の4つです。
・イコライザー
・コンプレッサー
・リバーブ
・ディレイ
それぞれについて、使い方を解説していきます。
イコライザー

イコライザーとは、音声の特定の周波数域を強調したり、減衰させる役割があります。
ミックスでは、なくてはならないエフェクターの一つでもあります。
主な役割は、余分な低音域のカットや、ノイズ除去などで使用されます。
また、強調したい帯域をブーストさせるためにも使われます。
Logic Pro Xには4種類のイコライザーが搭載されていますが、ここではChannel EQを使用します。
では、早速トラックにインサートしていきます!下の画像をご覧ください!
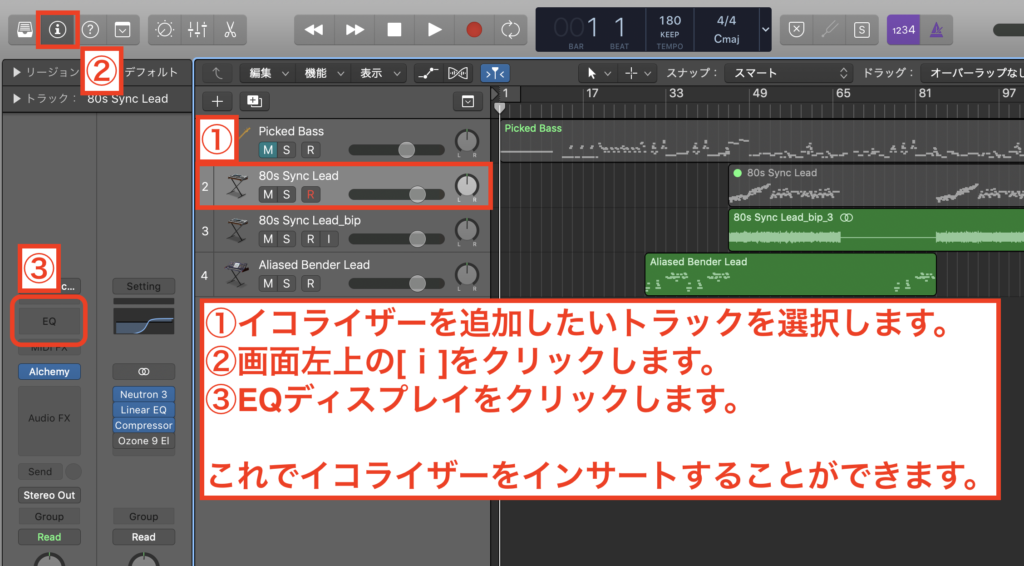
まず、イコライザーを追加したいトラックを選択します。
次に、画面左上のiボタンをクリックします。
次に、EQディスプレイをクリックします。
すると、下の画像のように、ChannelEQが立ち上がります。
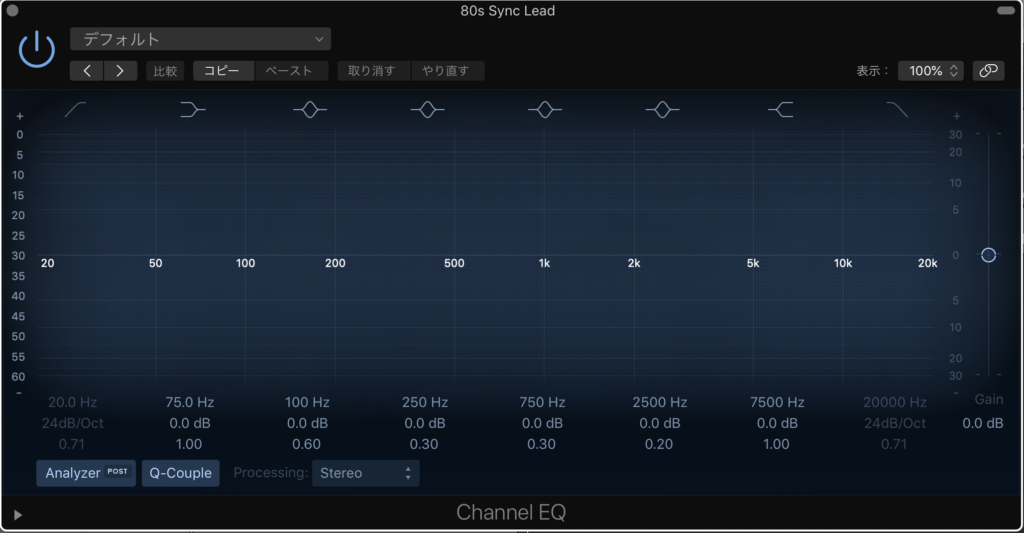
ミックスではトラックの種類にもよりますが、イコライザーは低音域をカットする目的で使用します。
トラックによってカットする箇所は異なりますが、およそ50Hz以下をカットすることが多いです。
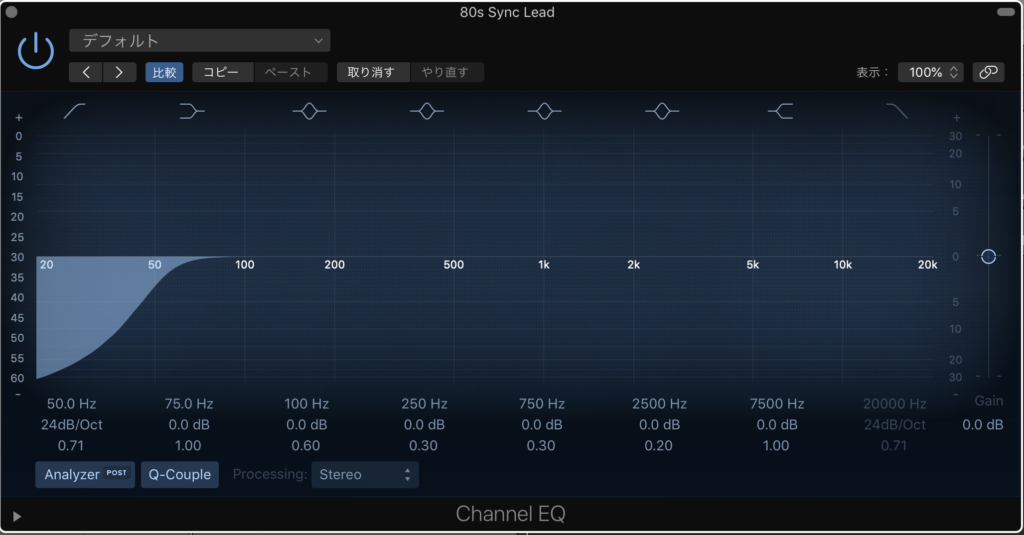
ここで、注意したいことは、単に低音域をカットすればいい訳ではないということです。
初心者によくありがちなことで、全てのトラックの低音域をカットする傾向にあります。
こうしてしまうと、低音のないスカスカな音源になってしまいます。
例えばヘヴィなリフを刻むギターなどで、低音域をカットしすぎると、音本来の旨みを消してしまうことに繋がります。
もしミックスをしている途中で、低音が足りないと感じたら、一度イコライザーのバランスを確認する必要があります。
しっかりと音を確認しながら、イコライザーを使用していきましょう。
イコライザーの効果的な使い方については、下の記事にて詳しく解説をしています。
お気になるかたは、こちらも併せてお読みください。
・DTM!イコライザー(EQ)の効果的な使い方!
コンプレッサー

コンプレッサーとは、大きくなる音を圧縮して、音量を均一にするエフェクターです。
例えばボーカルやベースなどでは、音量のバラツキが目立ちます。
具体的には、音量が急に大きくなったり、小さくなったりするなどです。
このような音量のバラツキを解消するために、コンプレッサーを使用します。
Logic Pro Xには、大変に優秀なコンプレッサーが搭載されています。
種類も全部で7種類あり、使用用途に合わせて使えば、大きな効果を発揮してくれます。
では、トラックにコンプレッサーをインサートしましょう!下の画像をご覧になってください。

↓ ↓ ↓
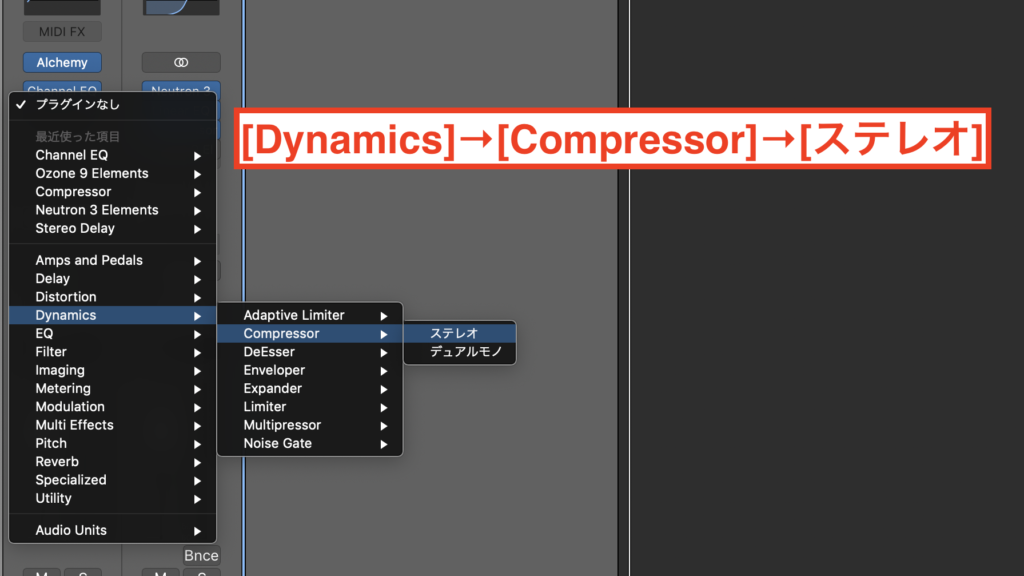
[Audio Fx] → [Dynamics] → [Compressor]
この順番で選択すればオーケー!すると、下の画像のように、コンプレッサーが立ち上がります。
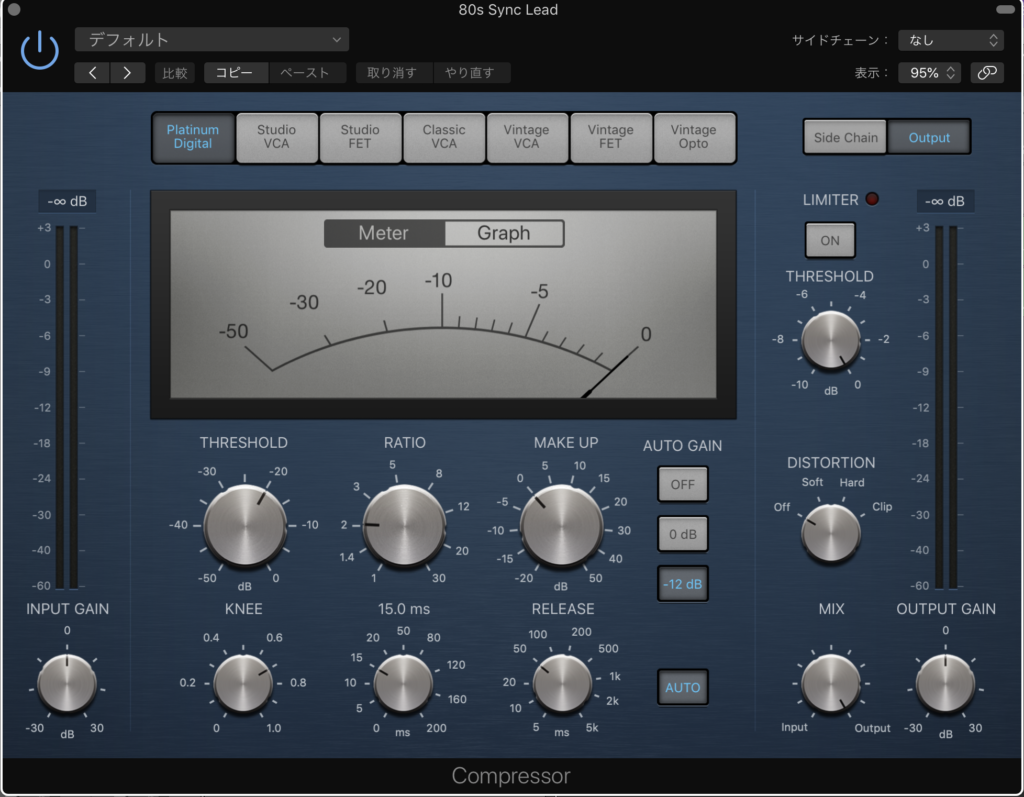
このエフェクターは、パラメーターを細かく設定することで、効果を発揮します。
当てずっぽで触っても、上手く使えませんので、基本となる7つのパラメーターの役割について解説をします。
・Threshold(スレッショルド)
音を圧縮する、しきい値を決めます。数値が小さいほどに、音が大きく圧縮されます。
・Ratio(レシオ)
圧縮の比率を決めます。数値が大きいほどにギュッと詰まったような音になります。
生楽器やボーカルのようなトラックでは、比率は2〜4くらいにするといいでしょう。
・KNEE (ニー)
圧縮の強度を決めます。数値が大きいほどに強度が弱くなり、ナチュラルなかかり方になります。
・Attack(アタック)
圧縮のかかるタイミングを決めます。数値が小さいほどに、圧縮のタイミングが早くなります。
・Release(リリース)
圧縮の終わりのタイミングを決めます。数値が小さいほどに、圧縮が早く終わります。
・Make Up(メイクアップ)
最終的な音量を決めます。圧縮をかけると音量が小さくなるので、他の音と馴染ませるイメージで使うといいでしょう。
・Distortion(ディストーション)
原音に歪みを加え、音を煌びやかにします。なぜか[Soft]が一番、音が太くなります。
これらのパラメーターの効果をしっかりと意識しながら、設定してみてください。
例えば、生音の良さを生かしたい場合なら、音量バランスを整える程度に使うといいでしょう。
またEDMなどのサウンドだと、思いっきり音を潰して、サウンドメイクすることが多いです。
尚、Logic Pro Xのコンプレッサーについては、下記リンクの記事にて詳しく解説をしています。
お気になる方は、こちらも併せてお読みください。
・Logic Pro Xのコンプレッサーの使い方や特徴を解説します!
空間系エフェクター

空間系エフェクターとは、リバーブとディレイの2つがあります。
リバーブとは、音に残響感を加味するエフェクターのことです。
ディレイとは、音に山彦の効果を加味するエフェクターのことです。
これらを使用することで、音をオケに埋もれさすことなく、輪郭をハッキリとさせることができます。
ここで覚えてもらいたいことは、空間系エフェクターはインサートではなく、Bus(バス)でかけるのが一般的です。
これは、Send(センド)と呼ばれるかけ方になります。では、その方法をご紹介します。
まず、下の画像をご覧になってください。
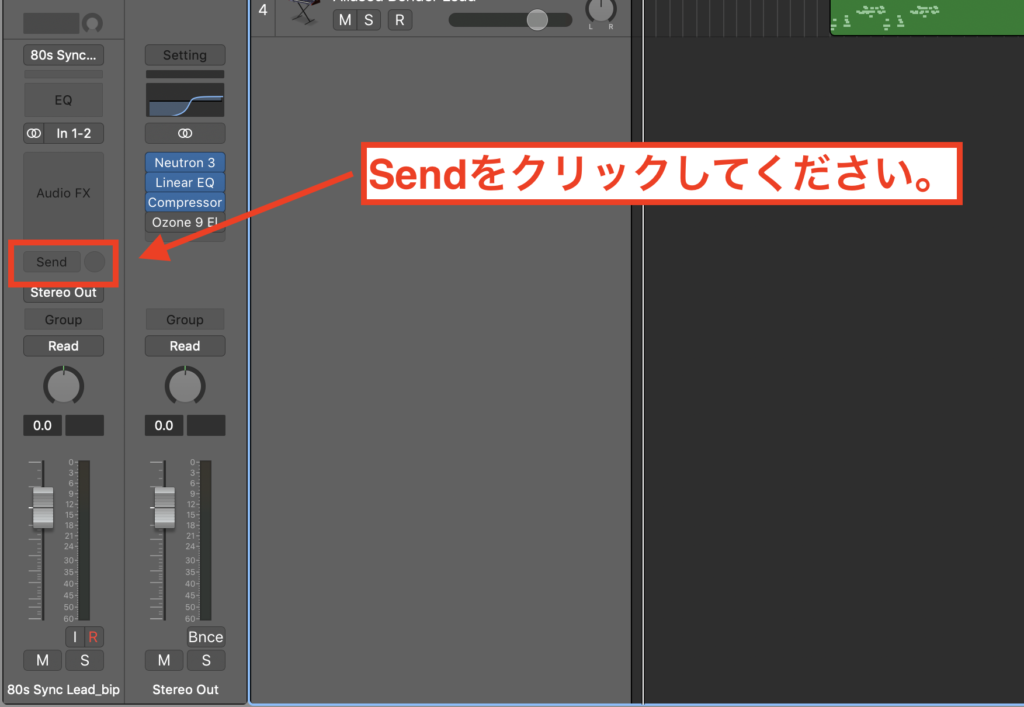
まず、上の画像のように、Sendをクリックしてください。
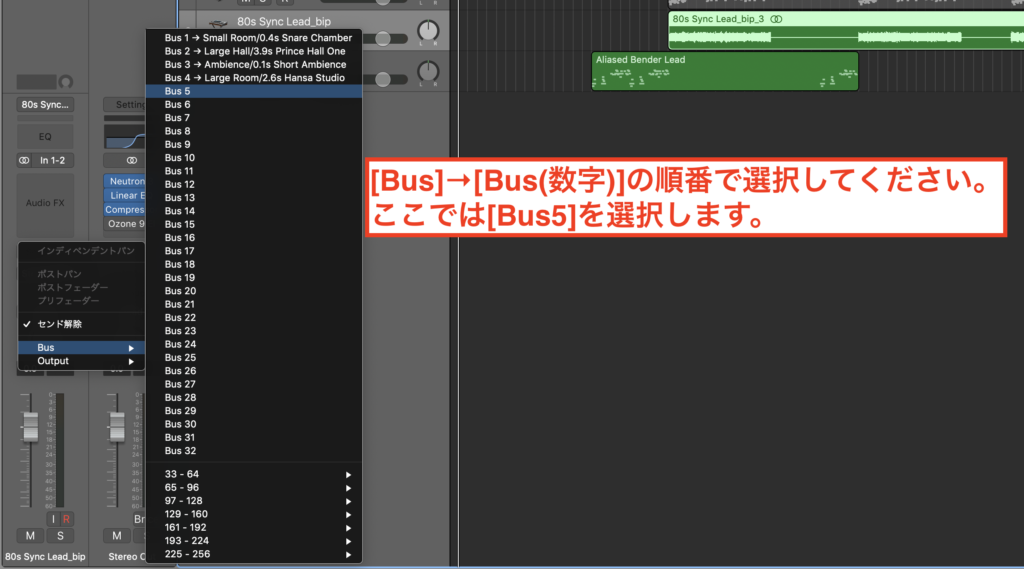
すると、メニューが登場しますので、[Bus]→[Bus(数字)]の順番で選択をしてください。
ここでは、[Bus5]を選択しました。
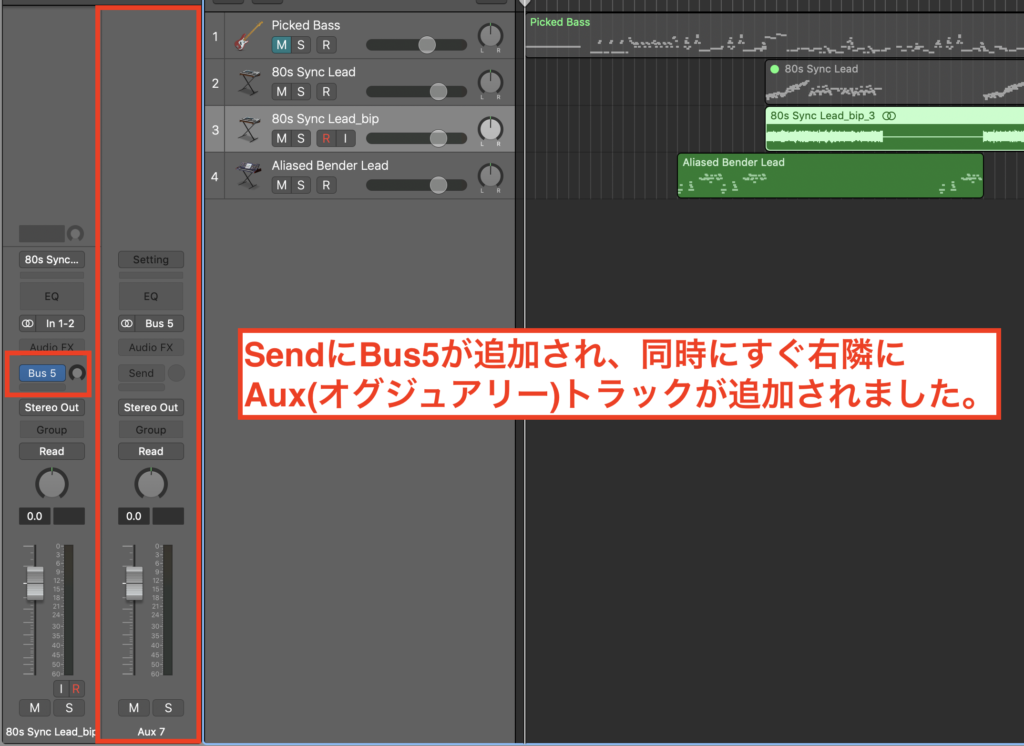
SendにBus5が追加され、そのすぐ右隣に、Aux(オグジュアリー)トラックが出現しました。
このAuxトラックに、空間系エフェクターを追加します!下の画像をご覧になってください。
・リバーブの場合
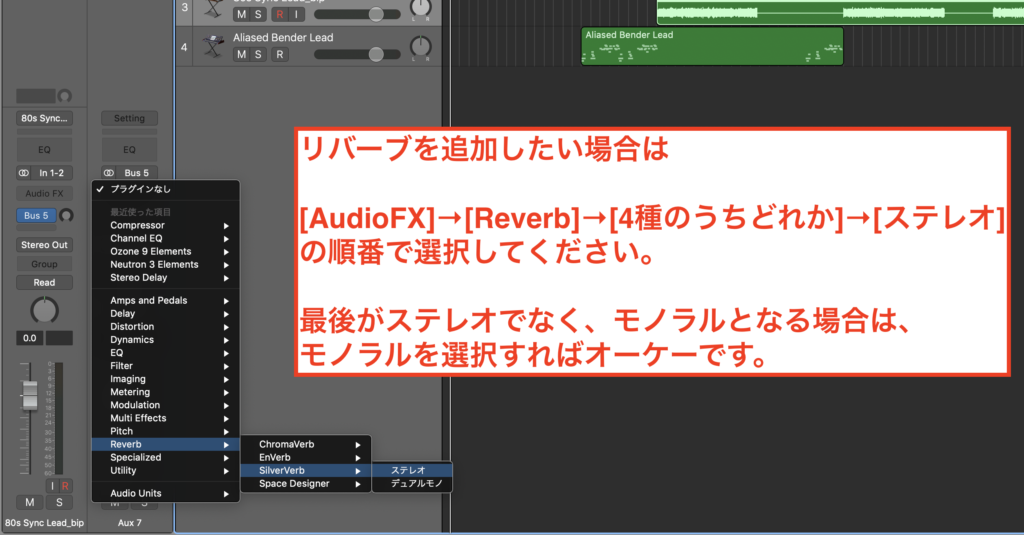
・ディレイの場合
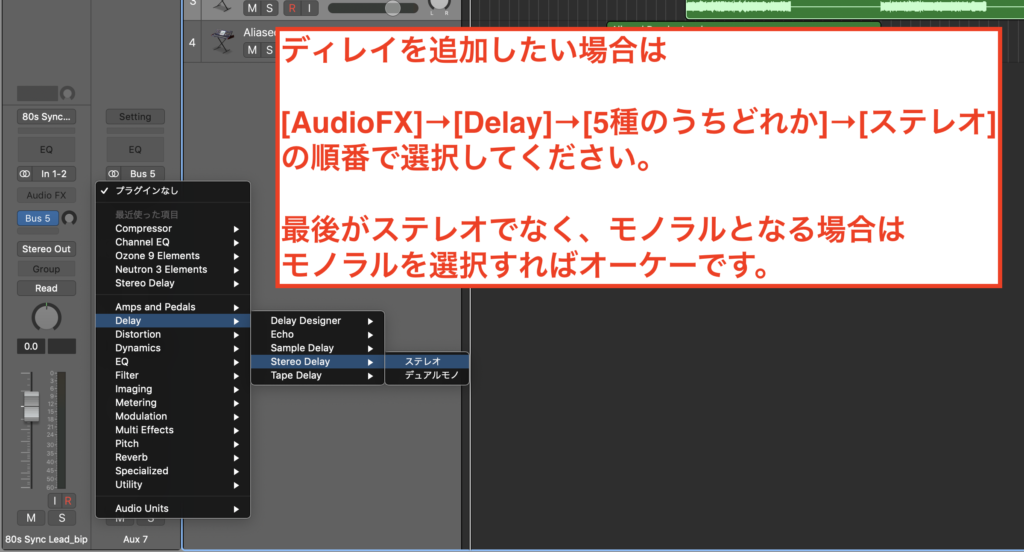
また、センドレベルが0になっています。このままだとエフェクターの効果が出ないので、ツマミを上下させます。
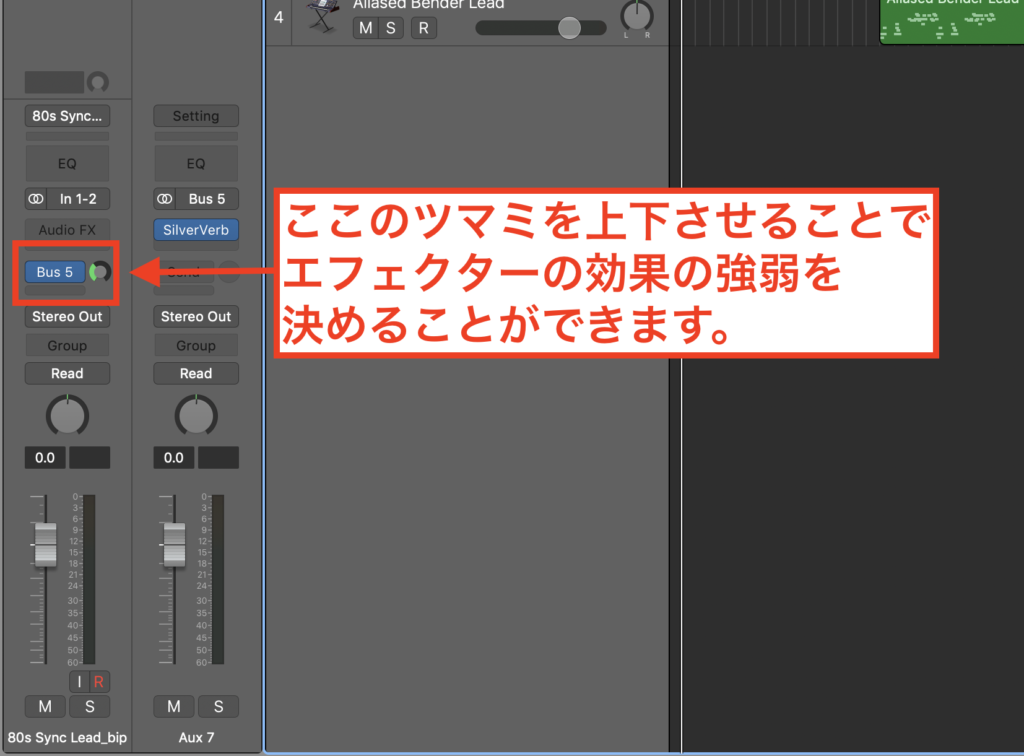
ここで、注意してもらいたいことがあります。空間系エフェクターを使うと、どうしても不要な低音域が発生してしまいます。
それを除去するために、下の画像のように、イコライザーをAuxトラックに追加してください。
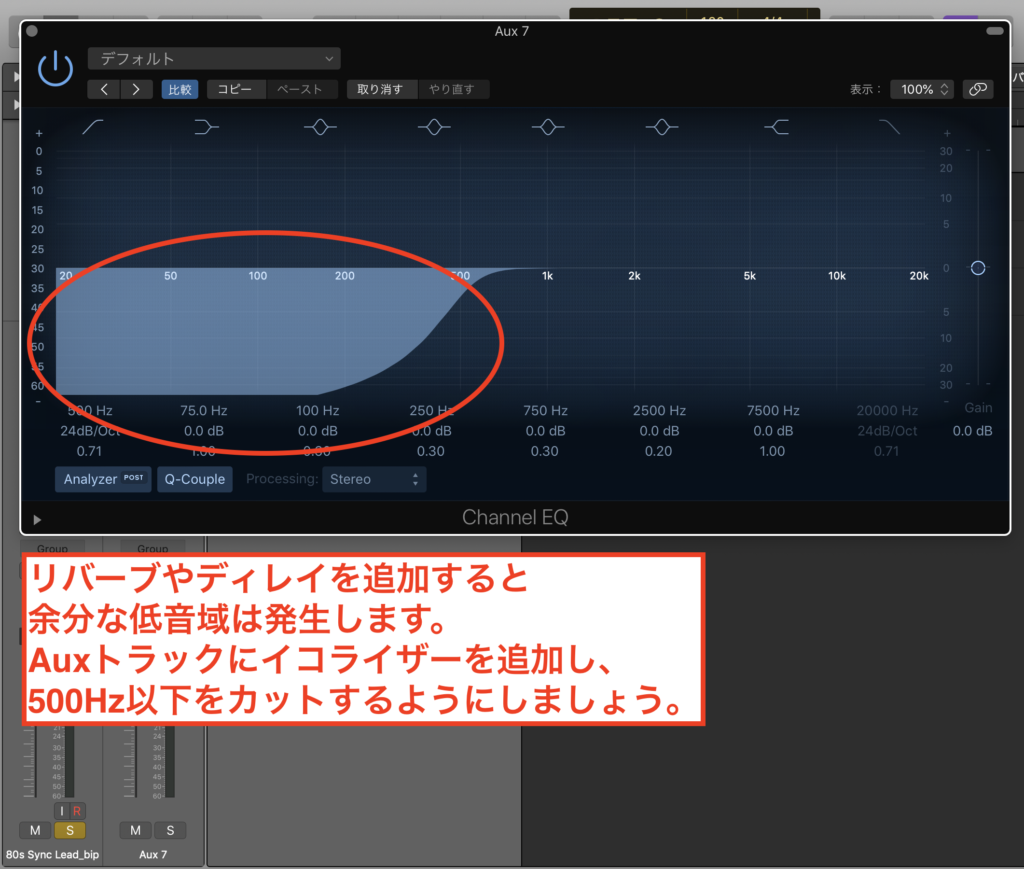
カットする数値は、音や操作をする人によって変わりますが、僕の場合は500Hz以下をカットすることが多いです。
では、リバーブとディレイの使い方の解説に移ります。
リバーブ

リバーブとは、音に残響の効果を加味するエフェクターです。
残響とはコンサートホールのような広い部屋で、手を叩いた時に起こる、「パーーーン」というような音の広がりのことを言います。
このような効果を音に与えることで、曲の広がりを演出することができます。
ボーカル、ギター、ドラムのスネアなどにかけることが多いです。
Logic Pro Xには、以下の4種類のリバーブが搭載されています。
・SilverVerb
・ChromaVerb
・EnVerb
・Space Designer
これらは、どれも効果や設定に違いがあります。
リバーブの扱いに長けている人なら、ChromaVerbが特にオススメですが、これは中級者向けのリバーブです。
なので初心者なら、SilverVerbかSpaceDesignerのどちらかをオススメします。
SilverVerbは、リバーブの最低限の効果を作り出すことのできる、シンプルな構造になっています。
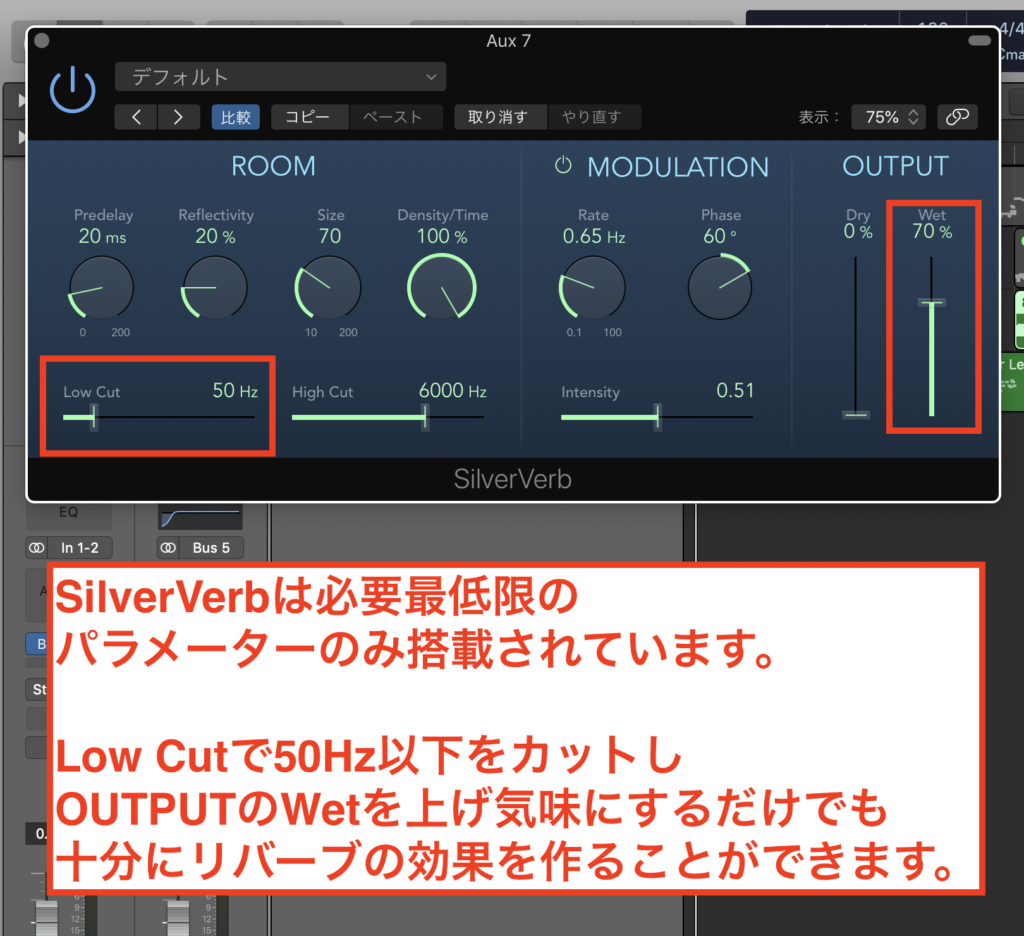
パラメータも必要最低限のものしか搭載されていないので、初心者にも扱いやすいでしょう。
上の画像で赤く囲ってある、[Low Cut]で50Hz以下をカットし、
[Wet]をやや上げ気味にするだけでも、十分にリバーブの効果を加味することができます。
デメリットを挙げるとすれば、シンプルすぎるが故に、細かな設定ができない点が挙げられます。
続いてオススメしたいのは、SpaceDesignerです。
これも細かなパラメータ設定の必要はなく、誰でも簡単に多彩なリバーブ効果を作り出すことができます。
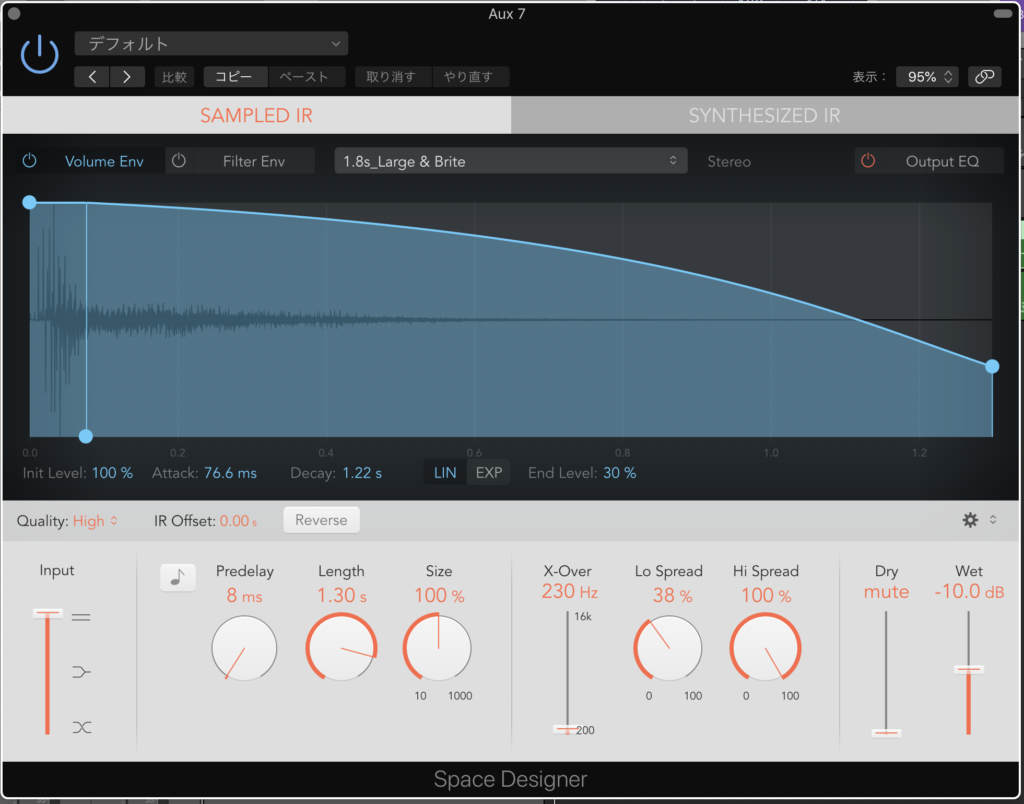
Logic Pro X搭載の全てのプラグインには、予めパラメータを設定してある、プリセットが搭載されています。
SpaceDesignerには、多種多様なプリセットが搭載されています。
これを指定することで、面倒な設定を全て省いてリバーブ効果をつけることができます。
具体的な方法は、下の画像をご覧になってください。
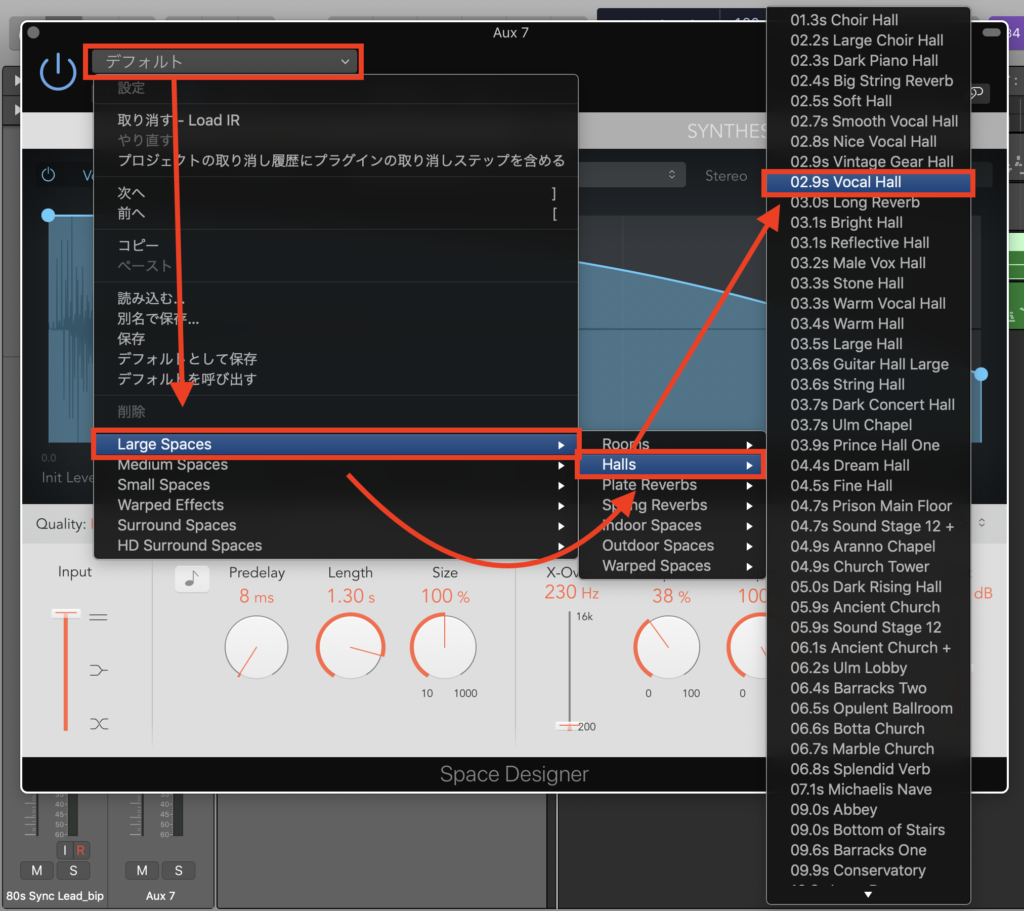
このように、プリセットを呼び出すだけでオーケー!
上の画像では、[Vocal Hall]というプリセットを呼び出しましたが、それはほんの一部です。
様々なリバーブの設定が予め用意されているので、あなたの好みのものを探し出してください。
尚、Logic Pro Xのリバーブについては、下記の記事にて詳しく解説をしています。
お気になる方は、併せてこちらもお読みください。
・Logic Pro Xのリバーブ!使い方やかけ方を解説します!
ディレイ
ディレイとは、音に山びこの効果を加味するエフェクターです。
ボーカルやギターなどに使うことが多く、これを使うことで、音に輪郭をハッキリとさせることができます。
追加の方法はリバーブと同様に、Busを使ってセンドで行います。
リバーブではBus5を選択していますので、それ以外に追加するようにしてください。
Logic Pro Xには、5種類のディレイが搭載されていますが、ここではStereoDelayを使用します。
AudioFXをクリックし、[Delay] → [Stereo Delay] → [ステレオ]の順番で選択すればオーケー!
最後がステレオでなく、モノラルとなる場合は、モノラルを選択してください。
では、下の画像をご覧になってください。
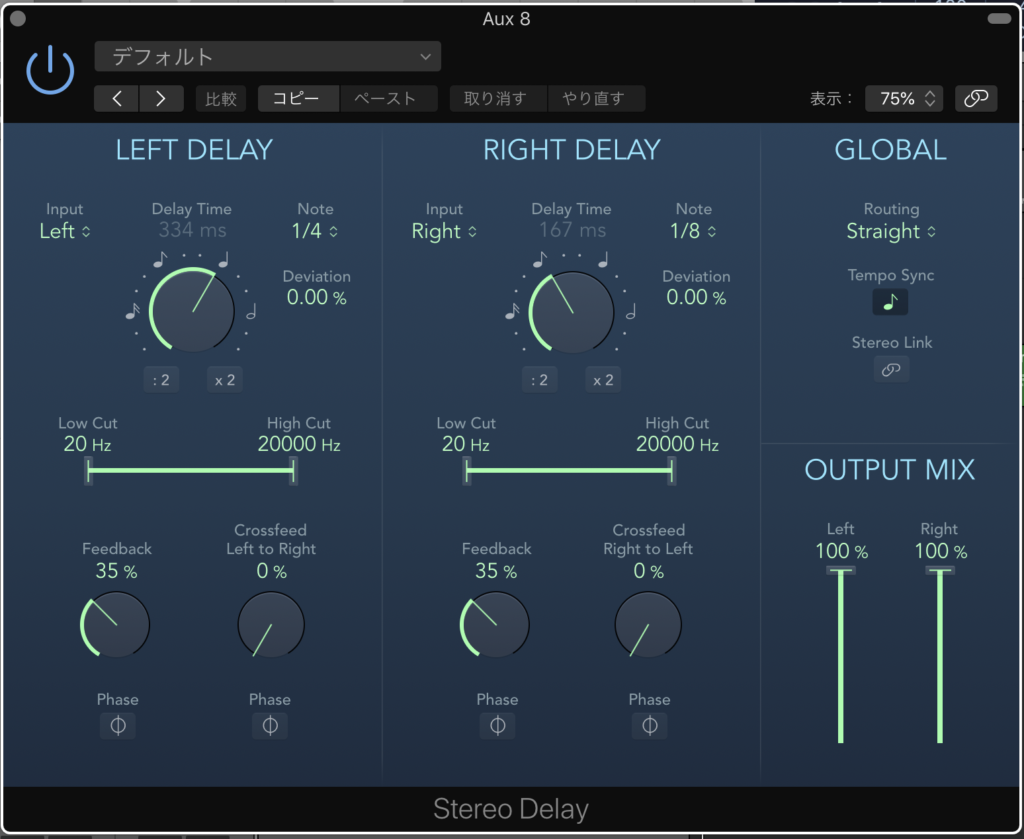
パラメーターが沢山ありますが、ここで触るこの主に4つだけです。下の画像をご覧になってください。
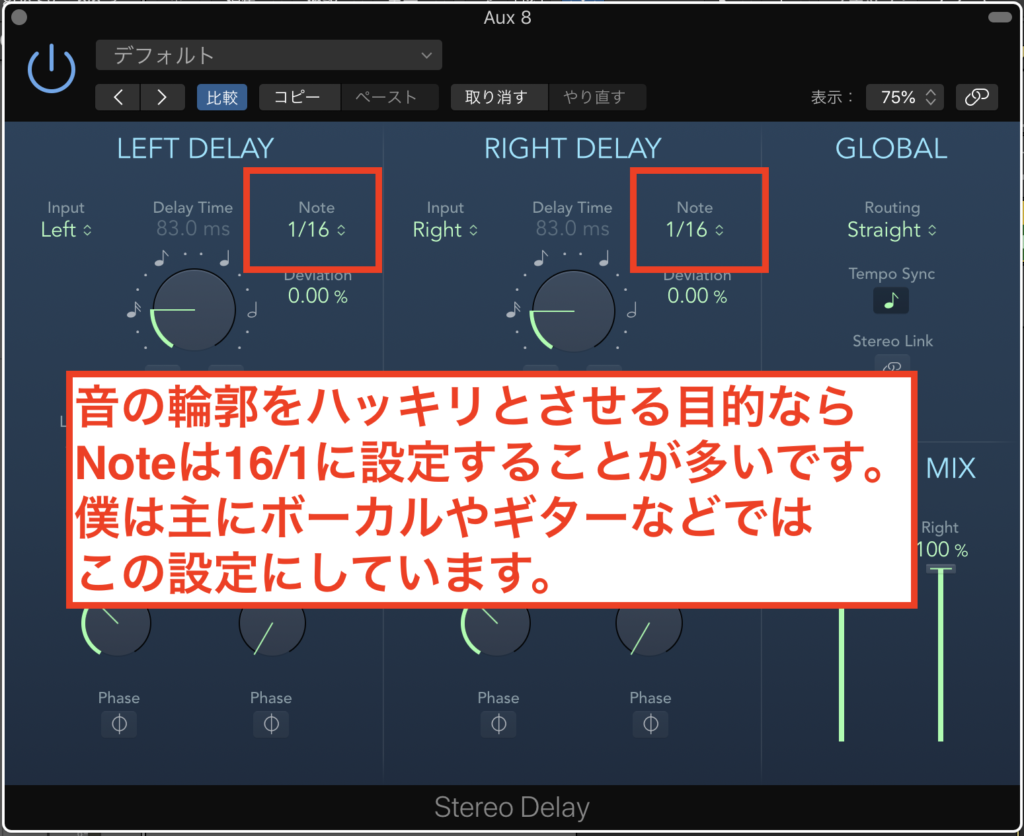
まずはNote(ノート)です。これは、音を跳ね返らせる長さを調節するものです。
正解となる数値はありませんが、音の輪郭をハッキリさせる目的であれば、16/1に設定することが多いです。
これは、ご自身で数値を設定し、音がどう変化するかを確認して見てください。
次に、Low Cut/High Cutです。これは、ディレイをかけた時に起こる帯域をカットする役割があります。
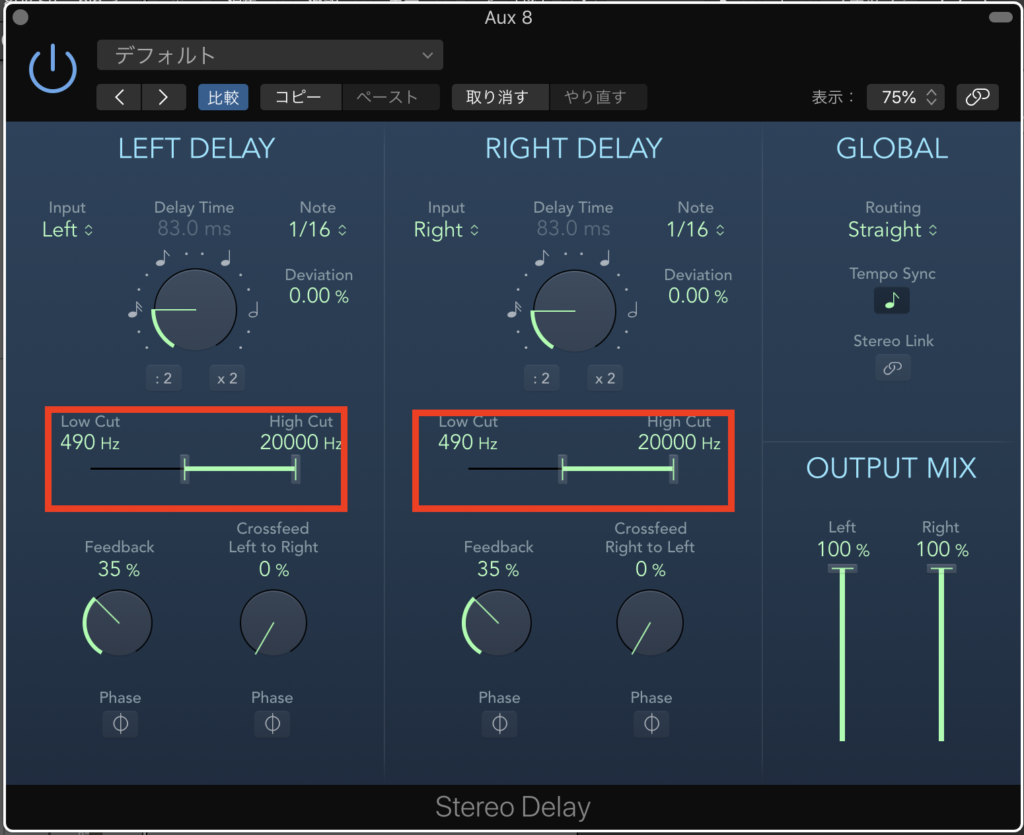
前述の通り、別途イコライザーを追加し低音域をカットしていることが前提になりますが、
ディレイのパラメーターでもさらにカットするといいでしょう。
これも、正解となる数値はありませんので、ご自身で音の変化を確認しながら行ってください。
無料!パソコンや楽器で作曲をするための全てを解説をした無料DTM講義を受け取る
まとめ
いかがだったでしょうか?
Logic Pro Xには、優秀なプラグインが多く搭載されてます。
1つ1つ使っていけば、効果を大きく発揮することができます。
初めてのうちは上手くいかないかもしれませんが、根気よく頑張ってみてください。
そうすれば、あなたの楽曲が素敵に彩られる日が必ず来ます!
また、僕のサイトではDTMで作曲をするための方法を、無料で公開しています。
ご興味がある方は、下記のリンクにアクセスすれば、講義動画を受け取ることができます。是非とも、お受け取りください。
無料!パソコンや楽器で作曲をするための全てを解説をした無料DTM講義を受け取る

では、この記事は以上になります!
あなたのお役に立てれば幸いです!