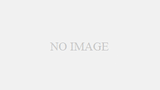こんにちは。関西を拠点に活動中のロックバンド、Zinnia Staticeのウラタテツです。

Twitter:@zinnia_tetsu
Logic Pro Xで打ち込みや録音、ミックスなどを終えたら、一曲の音源データを書き出す必要があります。
このデータを書き出すことで、スマホやパソコンであなたが作った楽曲を、再生することができるようになります。
この記事では、Logic Pro Xで製作した楽曲を、WAVEやMP3などのオーディオファイルで書き出す方法を解説します。
また、バンドマン向けの方法なども併せて解説しますので、お役に立てるかと思います。
無料!パソコンや楽器で作曲をするための全てを解説をした無料DTM講義を受け取る
テールの長さを調整する
テールとは曲の長さのことを言い、これを調節することで、書き出す範囲を指定することができます。
一曲丸ごと書き出したい場合は、特に指定しなくても問題はありません。
しかし、ワンコーラスだけ書き出したい場合などは、設定する必要があります。
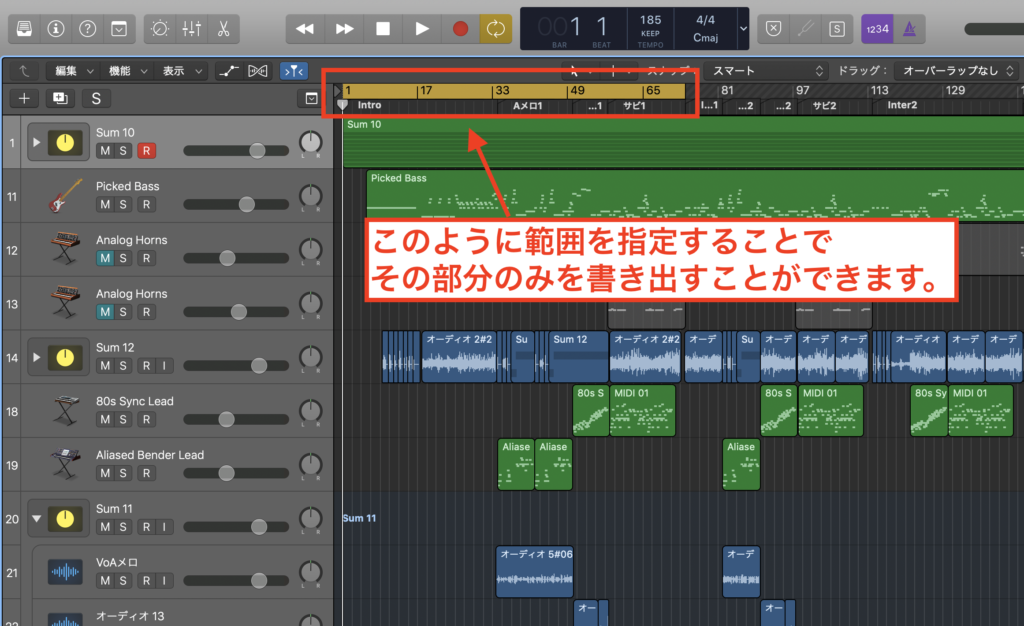
また、書き出す前にオーディオや、MIDIリージョンが選択されていない状態にしてください。
選択されたままだと、そこだけが書き出されるので、解除するようにしましょう。
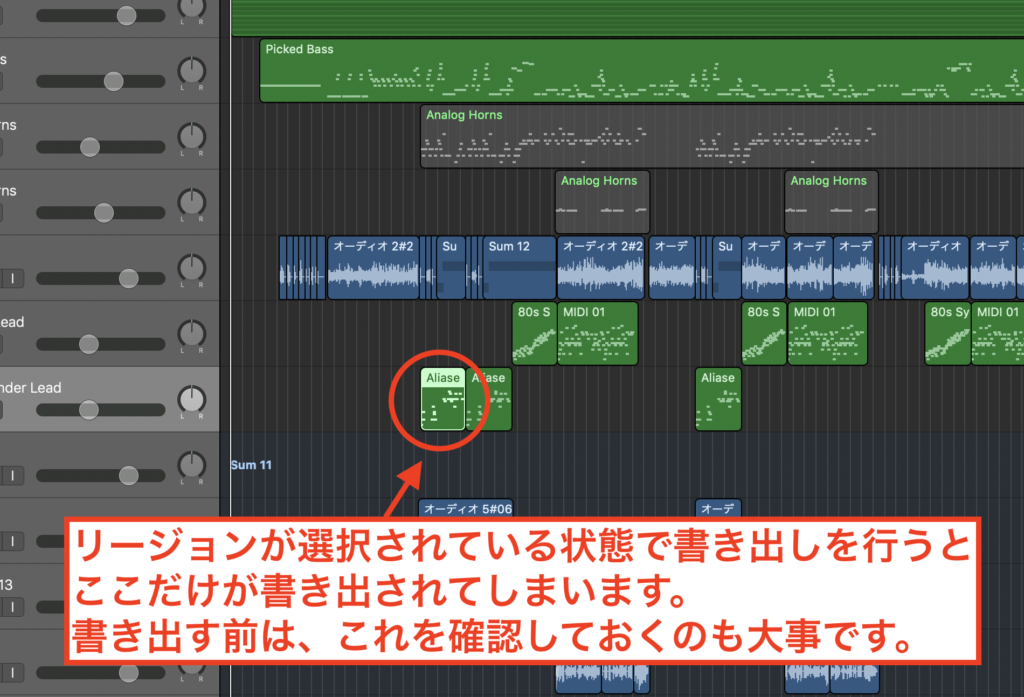
また、範囲を全指定すれば、一曲分の書き出しも可能になります。
この方法を採用する場合は、リバーブなどのエフェクターの切れ目が目立ってしまいます。
よって、曲の最後尾を2小節分ほどの余白を残して、書き出し範囲を指定するようにしましょう。
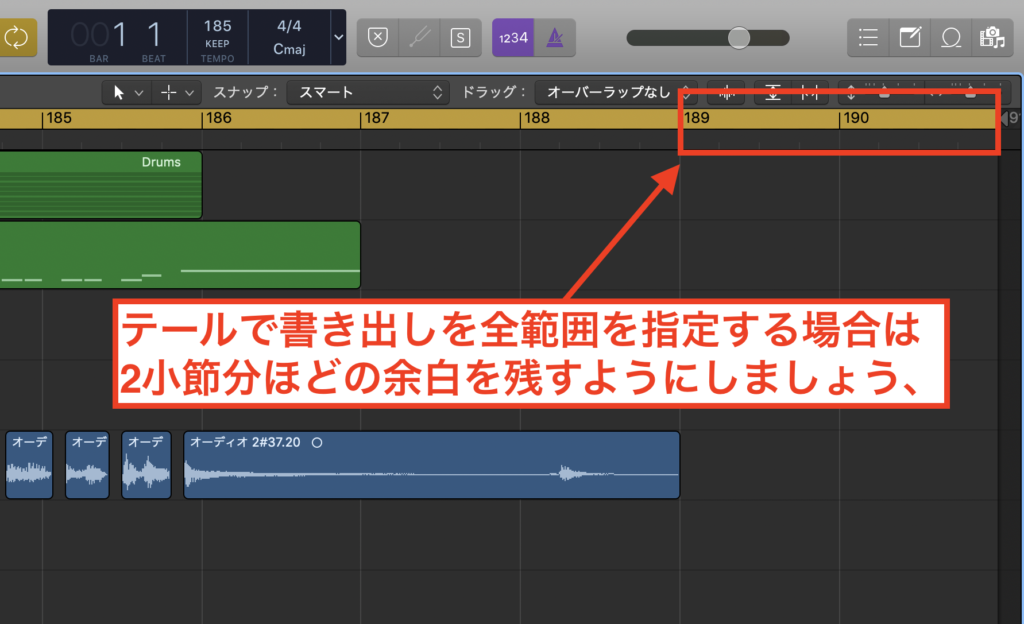
無料!パソコンや楽器で作曲をするための全てを解説をした無料DTM講義を受け取る
メトロノームはオフにしておく
書き出す前は、メトロノームをオフにしておきましょう。
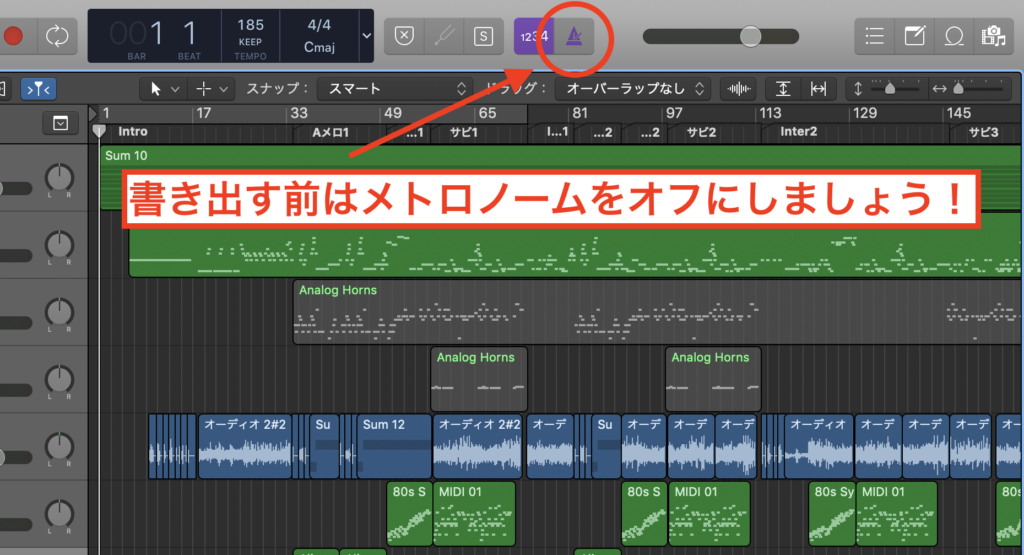
オンの状態だと、メトロノームの音も一緒に書き出されてしまいます。
特別な理由があって、敢えてオンにすることもありますが、それについては後述します。
無料!パソコンや楽器で作曲をするための全てを解説をした無料DTM講義を受け取る
バウンスウインドウを表示させる
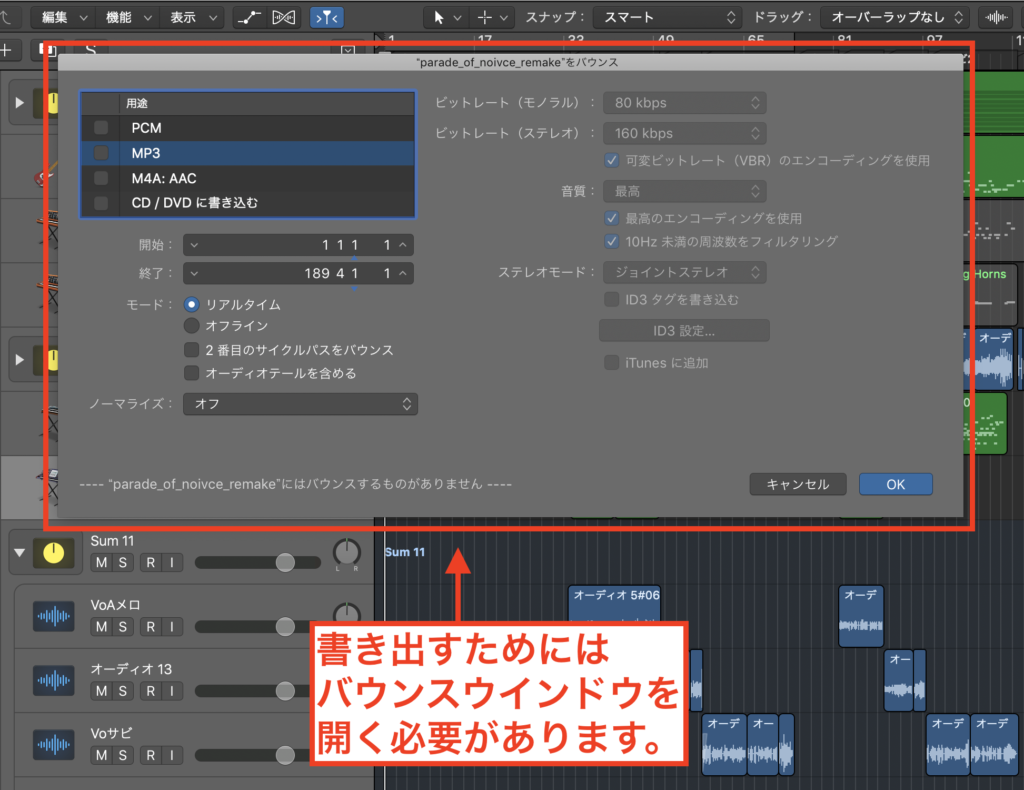
オーディオファイルを書き出すためには、上の画像のような、バウンスウインドウを開く必要があります。
これには、以下の3つの方法があります。
・ファイルから呼び出す
・ショートカットキーを使う(一番オススメです!)
・Bnceをクリックする
それぞれを紹介します。
ファイルから呼び出す
画面左上のファイルをクリックし、[バウンス → プロジェクトまたは選択範囲…]の順番でクリックしていけばオーケー!

この手順で行えば、バウンスウインドウを開くことができます。
ショートカットキーを使って呼び出す
マックのキーボードの、commandとBを同時に押せば、呼び出すことができます。
これが一番早く呼び出すことができるので、オススメです!
Bnceをクリックして呼び出す

Stereo Outトラックの下の方に、[Bnce]というボタンがあります。
そこをクリックすれば、バウンスウインドウを呼び出すことができます。
無料!パソコンや楽器で作曲をするための全てを解説をした無料DTM講義を受け取る
バウンスウインドウの見方
バウンスウインドウの見方について解説をします。下の画像をご覧になってください。
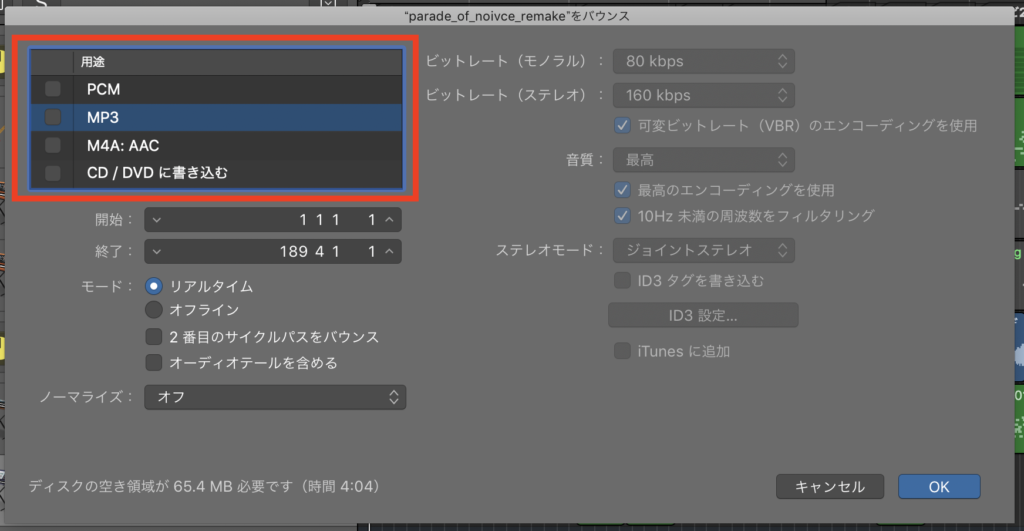
まず始めに、上の画像の赤く囲ってある、用途について解説を進めます。
これは、オーディオファイルの形式を決めるためのメニューになります。
PCMを選択すると、ウインドウの右側のファイルフォーマットから、[AIFF]、[Wave]、[CAF]のいずれかで書き出すことができるようになります。
MP3やM4Aを選ぶと、データ容量を圧縮したファイルを書き出すことができます。
一番下の[CD/DVDに書き込む]は、CD/DVDドライバーに空のCD-Rを入れておけば、音源を直接書き込むことができます。
また、バウンスウインドウでも、書き出し範囲を設定することができます。
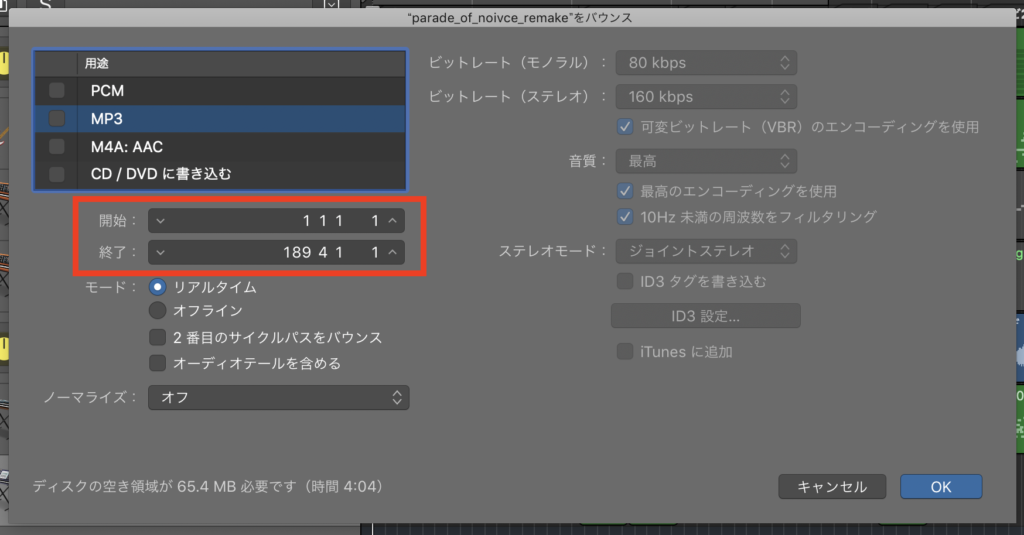
ここの項目で開始と終了を設定すれば、書き出し範囲を指定できます。
しかし、この方法はかなりやりにくいので、先ほど紹介した方法で行えばいいでしょう。
続いてモードについて、解説を進めます。下の画像をご覧になってください。
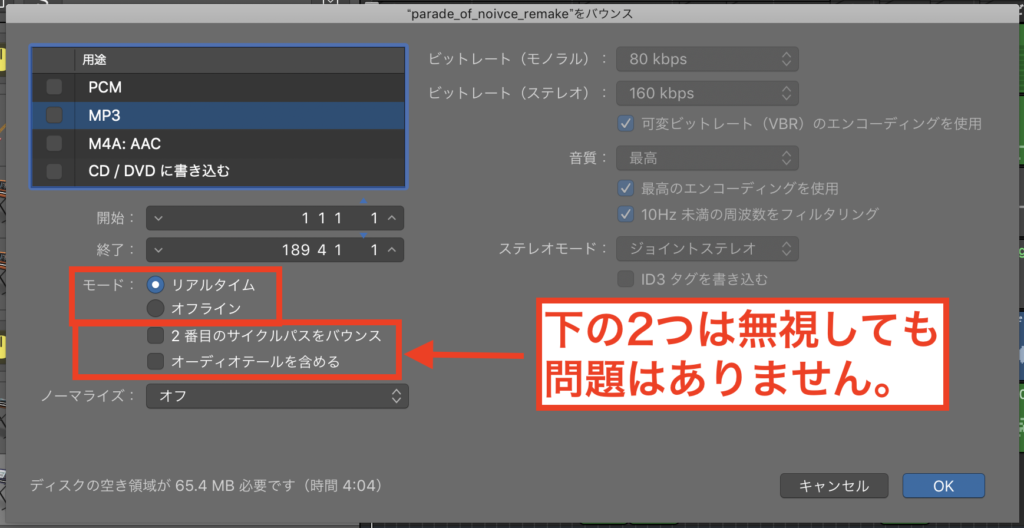
モードは、「リアルタイム」と「オフライン」の2つのどちらかを選びます。下の2つについては、無視しても問題はありません。
ここでオフラインを選択すると、書き出しの時間を大幅に減少できます。
しかし、書き出し途中でエラーが発生し、音源データの一部が破損することがたまにあります。
よって、販売や配信用の音源データを書き出したい場合は、リアルタイムを選択することを強くオススメします。
このモードだと、書き出すのに一曲分の時間がかかりますが、エラーの発生を大きく減らすことができます。
僕の場合は、デモ音源の書き出しでも、リアルタイムを選択しています。
バンドメンバーに聴かせるための音源というのもあり、エラーが発生していると、各メンバーの個人練習の妨げになるからです。
Waveファイルの書き出し方
Waveファイルでの書き出す方について、解説を進めます。
これは、まず右側の用途から、PCMを選択してください。すると、下の画像のようになります。
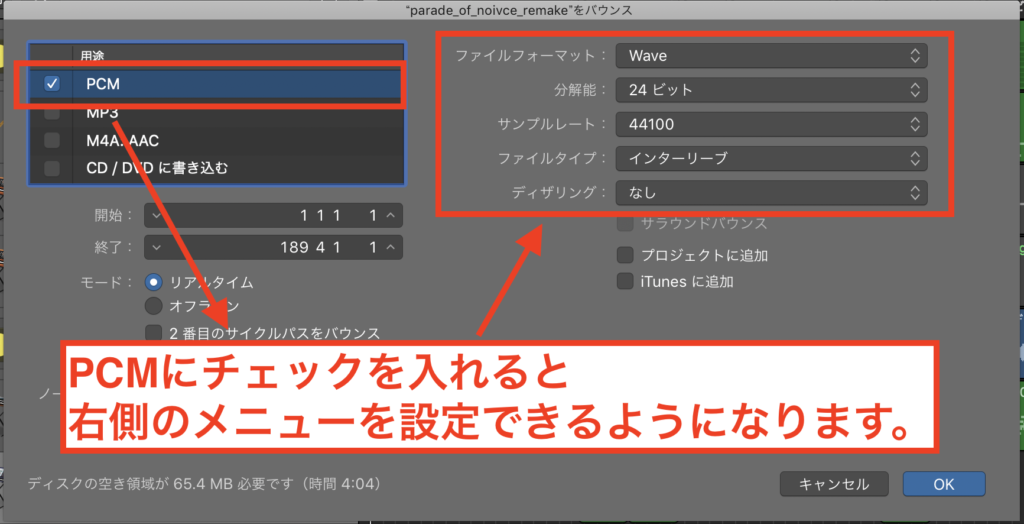
右側にあるメニューを、選択できるようになりました。
一番上にあるファイルフォーマットをクリックし、そこのメニューからWaveを選択すればオーケー!
AIFFやCAFというフォーマットもありますが、これも特別な理由がない限りは、選択することはあまりありません。
よって、Waveを選択すればオーケーです!
ちなみに、この形式のファイルは、「ワブファイル」と呼ばれています。
続いて、分解能やサンプルレートの設定の解説です。
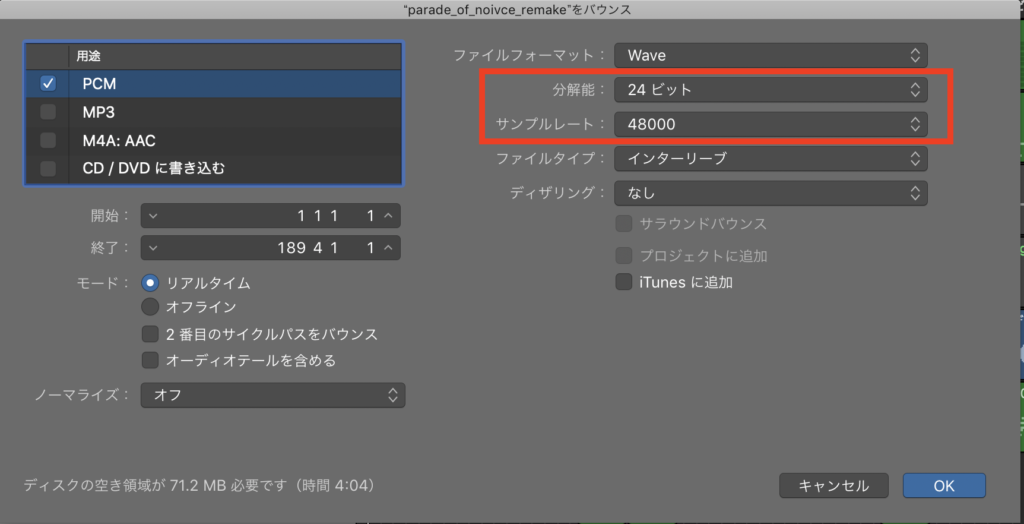
一般的には分解能は24ビットを、サンプルレートは48000で設定しておけば特に問題はありません。
ただし、音源をCDのプレス工場に提出する場合などは、設定する必要が出てきます。
この場合はプレス工場に連絡をし、明確な数値を確認してください。
ファイルタイプはインターリープ、ディザリングはなしでオーケー!
ここまでの設定ができたら、最後に右下の[OK]をクリックすれば、書き出しが開始されます!
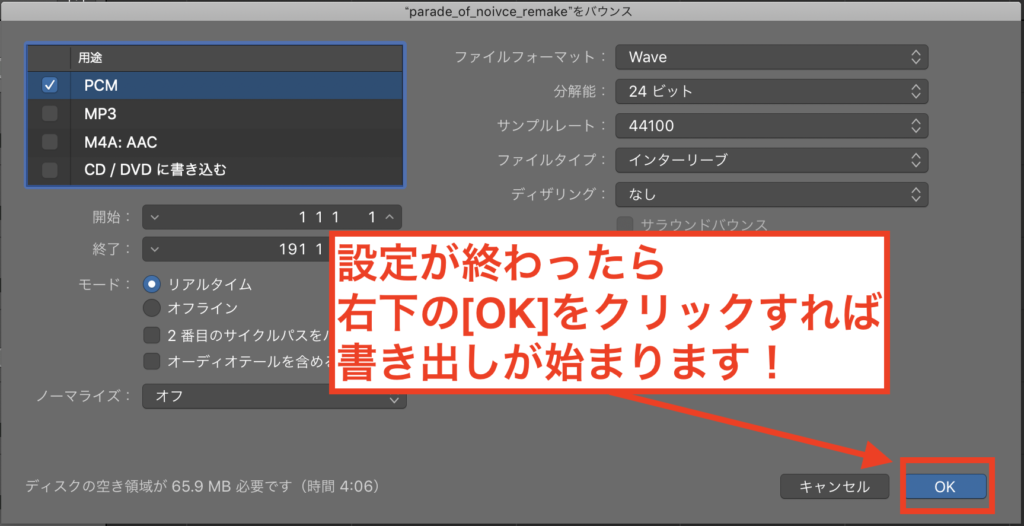
MP3ファイル、M4A:AACファイルの書き出し方
MP3の書き出し方法は、用途のMP3をチェックすればオーケー!
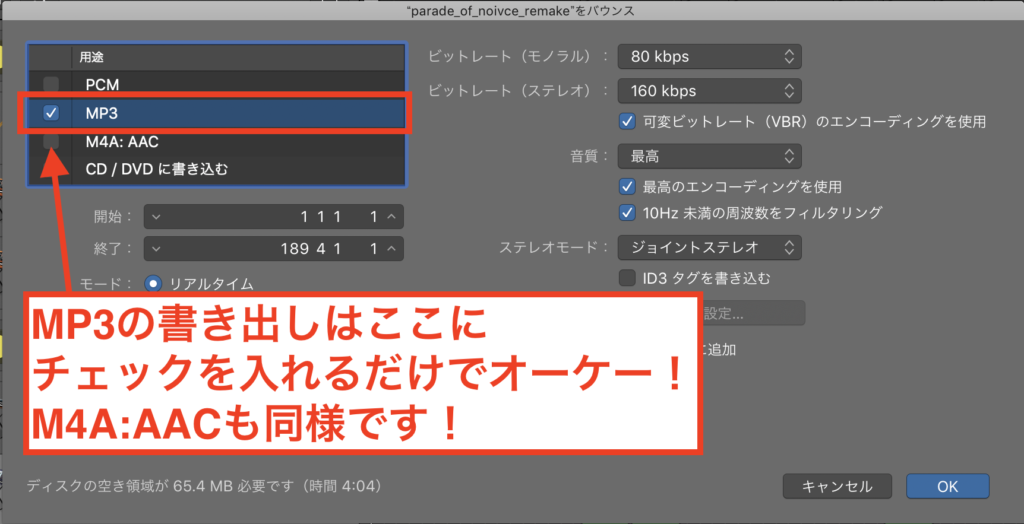
また、M4A:AACを書き出したい場合も、チェックを入れるだけでオーケーです!
配信用のデータを作成する場合は、ビットレートを変更する必要がありますが、基本的にはデフォルトの設定のままで十分です。
PCM/MP3/M4Aをまとめて書き出す方法
Logic Pro Xでは、PCM、MP3、M4Aをまとめて書き出すこともできます。
方法はいたって簡単!全てにチェックを入れてから、右下のOKをクリックするだけ!
こうすることで、3種類のファイルをまとめて書き出すことができます。
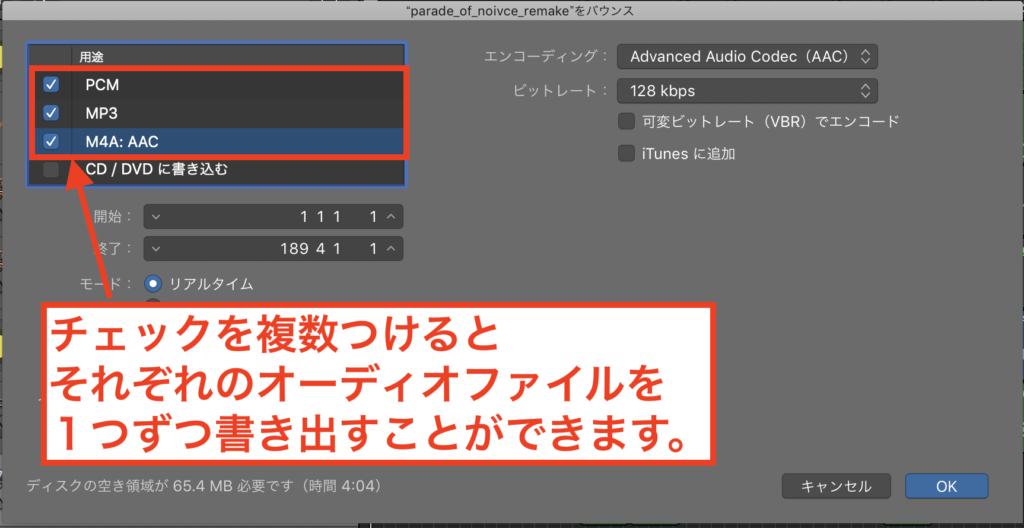
無料!パソコンや楽器で作曲をするための全てを解説をした無料DTM講義を受け取る
バンドマン向けオーディオファイルの書き出し方

バンドを組まれていて、Logic Pro Xを使われている方もいるかと思います。
僕自身もそのうちの1人なのですが、ここでバンドマン向けの書き出しの方法についても触れておきます。
バンドの新曲を、メンバーに渡す機会があるかと思います。
ここで、各メンバーが練習しやすいような、オーディオファイルを書き出すことを強くオススメします。
具体的な内容は、各パートをミュートにした音源を用意することです。
これを用意することで、各メンバーがそれに合わせて練習をすることができるようになります。
では、下の画像をご覧になってください。

この方法はいたって簡単です!
ギタリストに渡す音源は、ギタートラックをミュートして、書き出せばオーケー!
ベーシスト向けならベースをミュートに、ドラマー向けならドラムをミュートにすればいいでしょう。
ここで、ドラマーに渡す場合は、メトロノームをオンにした状態で書き出すのがポイントです。
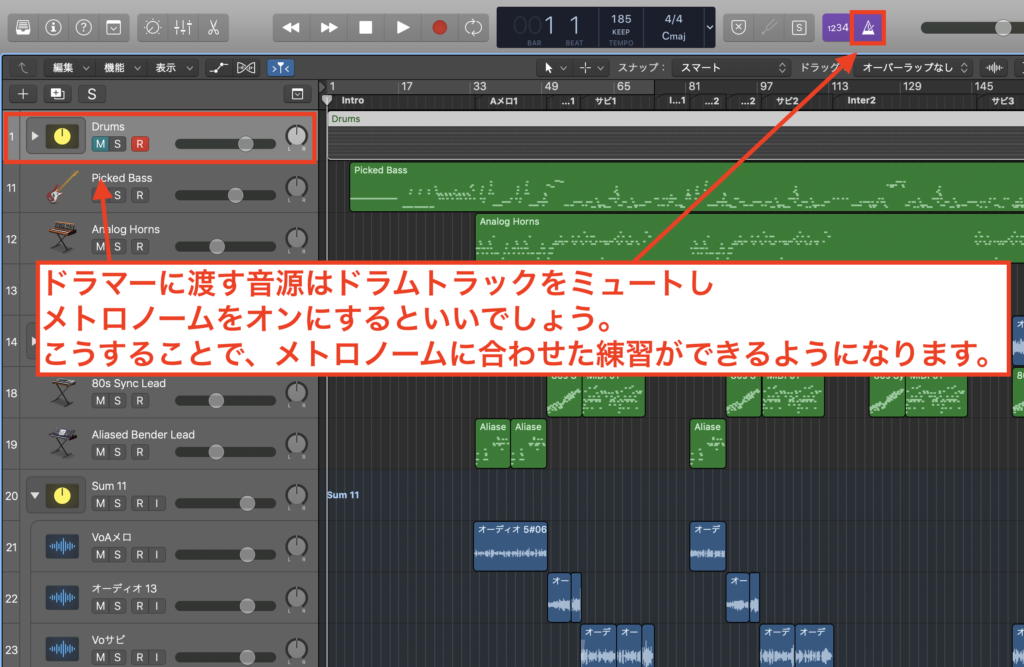
こうすることで、ドラマーの方は、クリックに合わせた個人練習ができるようになります。
僕は新曲を作成した時は、フルトラックと各パートのミュート音源を全て用意し、メンバーに送るようにしています。
こうすることで、各メンバーが練習しやすくなるからです。
もし、バンドを組まれているなら、このことも是非実践して見てください。
無料!パソコンや楽器で作曲をするための全てを解説をした無料DTM講義を受け取る
まとめ
この記事では、Logic Pro Xでのオーディオファイルの書き出し方について解説をしてきました。
一般的なワブファイルや、圧縮された音源を手軽に書き出すことができるので、今後の音楽製作で活用して見てください。
また、僕のサイトではDTMで作曲をするための方法を、無料で公開しています。
ご興味がある方は、下記のリンクにアクセスすれば、講義動画を受け取ることができます。是非とも、お受け取りください。
無料!パソコンや楽器で作曲をするための全てを解説をした無料DTM講義を受け取る

では、この記事はこれで以上になります!
あなたのお役に立てたら幸いです!