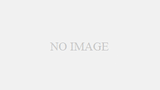こんにちは。関西を拠点に活動中のロックバンド、Zinnia Staticeのウラタテツです。

Twitter:@zinnia_tetsu
オートメーションとは、バラついた音量を揃えたり、部分的に音量を上下させるために使う機能のことです。
Logic Pro Xに搭載されているオートメーションには、様々な機能やモードがあるため、どう使っていいかわからない人も多くいます。
そこでこの記事では、具体的な使い方や、搭載されている細かな機能について、解説をしていきます。
無料!パソコンや楽器で作曲をするための全てを解説をした無料DTM講義を受け取る
オートメーションを使うための場面

そもそも、何のためにオートメーションをかけるのでしょうか?
理由は様々ありますが、ここで考えられる理由が2つあります。
それぞれについて、解説をします。
音量幅を揃えるため

この記事の冒頭で、オートメーションは音量を揃えるために使うと、前述しました。
ここで、「音量を揃えるのならコンプレッサーを使えばいいのでは?」と、思われた方がいると思います。
確かにコンプレッサーを使えば、音量を均一に揃えることができます。
しかし、音声によっては音量の幅が広すぎて、これを使うと音が潰れすぎてしまうという現象が起こります。
例えばボーカルの音が潰れてしまうと、歌声の抑揚などの効果が薄くなるでしょう。
ここで、オートメーションを使えば、原音の特徴を潰すことなく音量を揃えることができます。
また、プレイの最も美味しいところを聴かせるために、部分的に音量を上げるなどの使い方もできます。
尚、Logic Pro Xのコンプレッサーの使い方については、下記リンクの記事で詳しく解説をしています。
お気になる方は、こちらも併せてお読みください。
・Logic Pro Xのコンプレッサーの使い方や特徴を解説します!
部分的に音量を上下させるため
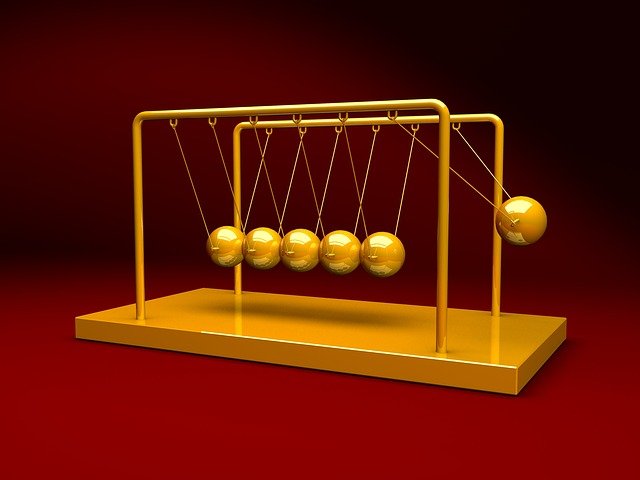
オートメーションで音量を揃えるだけでなく、敢えて上下に揺らし、エフェクティブな効果をつけることもあります。
そういった効果をつけるプラグインもありますが、オートメーションで設定することも可能です。
無料!パソコンや楽器で作曲をするための全てを解説をした無料DTM講義を受け取る
オートメーションの呼び出し方
まず最初に、オートメーションを呼び出す方法の解説から始めます。下の画像をご覧になってください。
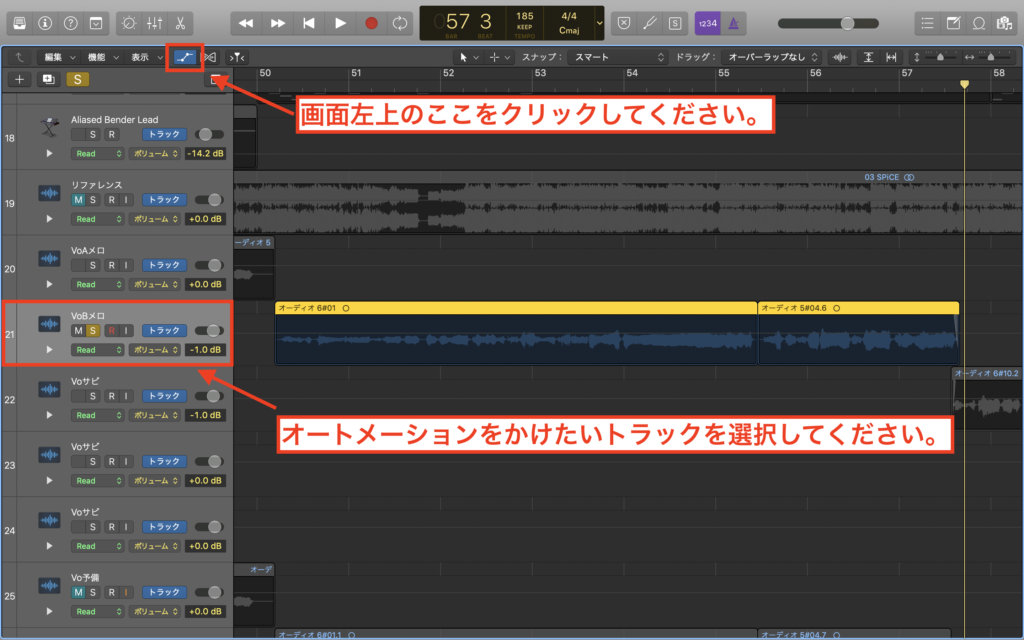
まず、画面左上の赤く囲っている箇所をクリックしてください。次に、オートメーションをかけたいトラックをクリックしてください。
これで、オートメーションをかける準備ができました!では、下の画像をご覧になってください。
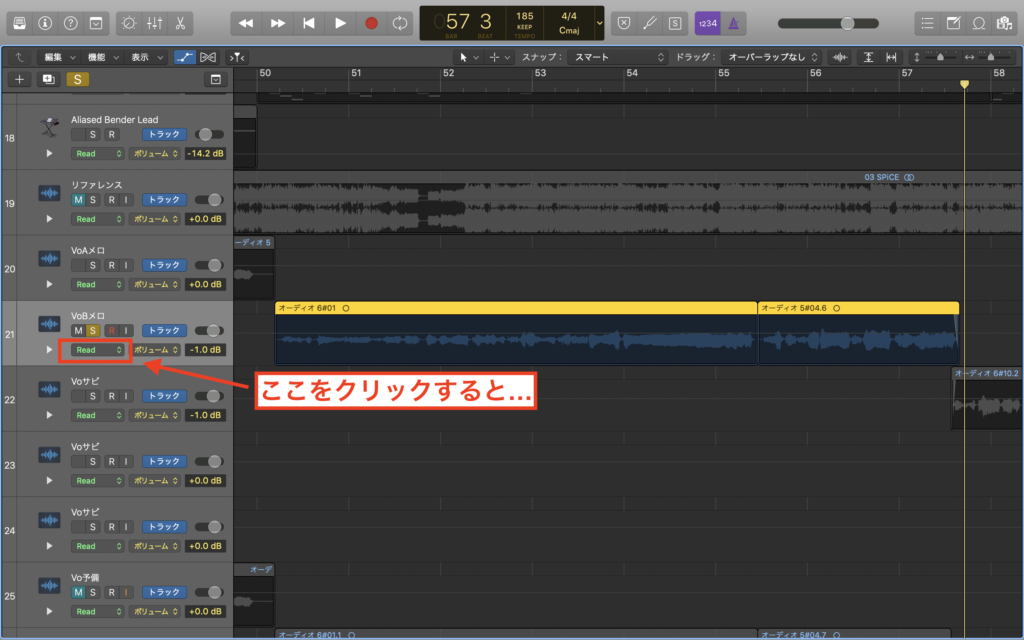
続いて、上の画像の赤く囲ってある箇所をクリックしてください。すると、以下の画像のようなメニューが登場します。

4つのモードのメニューが登場しました。
ちなみに、下二つの項目は無視しても問題はありません。
次は、この4つのモードそれぞれについて、解説を進めます。
無料!パソコンや楽器で作曲をするための全てを解説をした無料DTM講義を受け取る
Logic Pro Xのオートメーションの実践!

Logic Pro Xでオートメーションを使う場合、モードが以下の4つです。
・Readモード
・Touchモード
・Latchモード
・Writeモード
それぞれに操作性や特徴があり、どれが使いやすいかは、人によって意見が分かれます。
そこで、4つのモード全てを解説しますので、あなたにとって使いやすそうなものを発見してください。
Readモード
Readモードは、オートメーションの最も基本的なかけ方ができます。
僕の場合は、このモードでかけることが多いです。
前述した方法でオートメーションを起動すると、デフォルトでReadになっていますので、ここは特に触らなくて大丈夫です。
具体的な方法は、下の画像をご覧になってください。
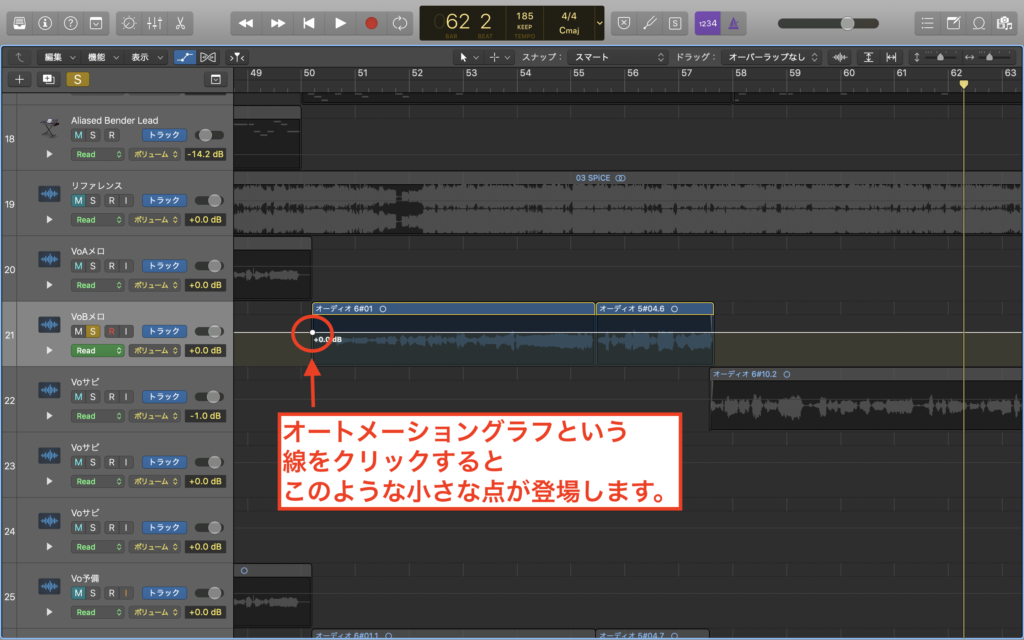
かける方法は、オートメーショングラフにアイコンを合わせてクリックすると、小さな点が現れます。
この要領で同じ操作をすると、小さな点を追加することができます。ここで、いくつかの点を追加してみますので、下の画像をご覧になってください。

この点にカーソルを合わせて上下させると、オートメーションをかけることができます。下の画像をご覧になってください。

ボリュームが大きい箇所を下げ、小さいところを上げる形で、オートメーションをかけてみました。
実際に再生すると、この設定した通りの音量で再生されます。
この方法は手動で行うことになるので、手間に感じる方もいるかと思います。
しかし、これは裏を返せば、細部にわたっての編集が可能になるともいえます。
オートメーションを初めて使うのなら、まずはこのReadモードからかけてみて、感触を確かめてみるといいでしょう。
Touchモード
Touchモードは、曲を再生しながらフェーダーを上下させて、オートメーションをかける手法です。

まず、このモードを使う前に、トラックのSをクリックして、ソロモードにすることをオススメします。
こうすることで、オートメーションのかかり具合をオケに邪魔されず、直接的に音量を確認することができるからです。
次に曲を再生しながらフェーダーを上下させると、上の画像のようにオートメーションをかけることができます。
実際にマウスで上下させている時、途中でクリックを解除すると、元のフェーダーの音量に戻るのがこのモードの特徴です。
例えば元のフェーダーを0dBに設定しているなら、途中でどれだけ上下させても、クリックを解除すると0dBに戻ります。

全体を通して使うというよりは、一部分を狙って上下させたい時に使うのに向いているモードといえます。
Latchモード
Latchモードは、Touchモードと同じ操作方法で、オートメーションをかけることができます。
Touchモードとの違いは、途中でクリックを解除すると、直前のボリュームでオートメーションが進行する点にあります。

Writeモード
Writeモードは他の3つと比べると、かなり特殊な部類の機能になります。
既存のパラメータ設定を消去し、新たな動きを記録させることができます。
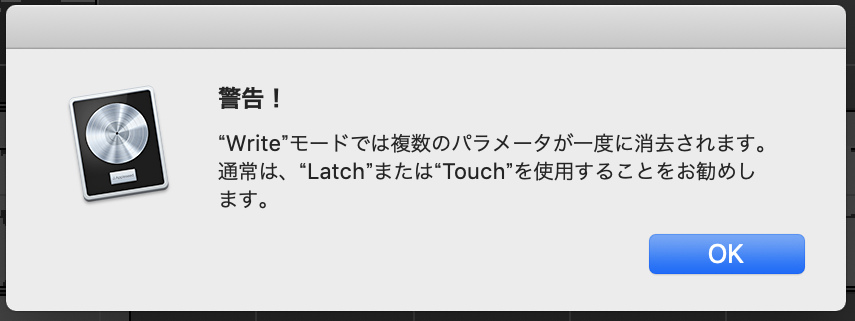
上の画像のように、Writeモードを起動させると、警告のポップアップが登場します。
正直なところ、僕はこの機能を使用したことがありません。
デメリットが大きく目につきますので、使わないことをオススメします。
無料!パソコンや楽器で作曲をするための全てを解説をした無料DTM講義を受け取る
ツールを使ったテクニック

Logic Pro Xには、オートメーション設定をより細かにするための、ツールが備わっています。
ここでは、よく使われる2つのツールについて、紹介していきます。
鉛筆ツール
鉛筆ツールとは、線を書くかのように、オートメーションを書き込めるものです。
具体的な使い方は、下の画像をご覧になってください。

赤く囲ってある箇所をクリックし、鉛筆ツールを選択します。
次にオートメーショングラフにアイコンを合わせて、マウスをクリックしながら前後上下させると、下の画像のようになります。

上の画像のように、きめ細やかなオートメーションを設定することができます!
マウスでポチポチするよりも、楽にオートメーションをかけることができるので、オススメのツールの一つです!
オートメーション・カーブ・ツール
オートメーション・カーブ・ツールとは、カーブをかけ、音量バランスを滑らかにする機能です。
具体的な使い方は、下の画像をご覧になってください。
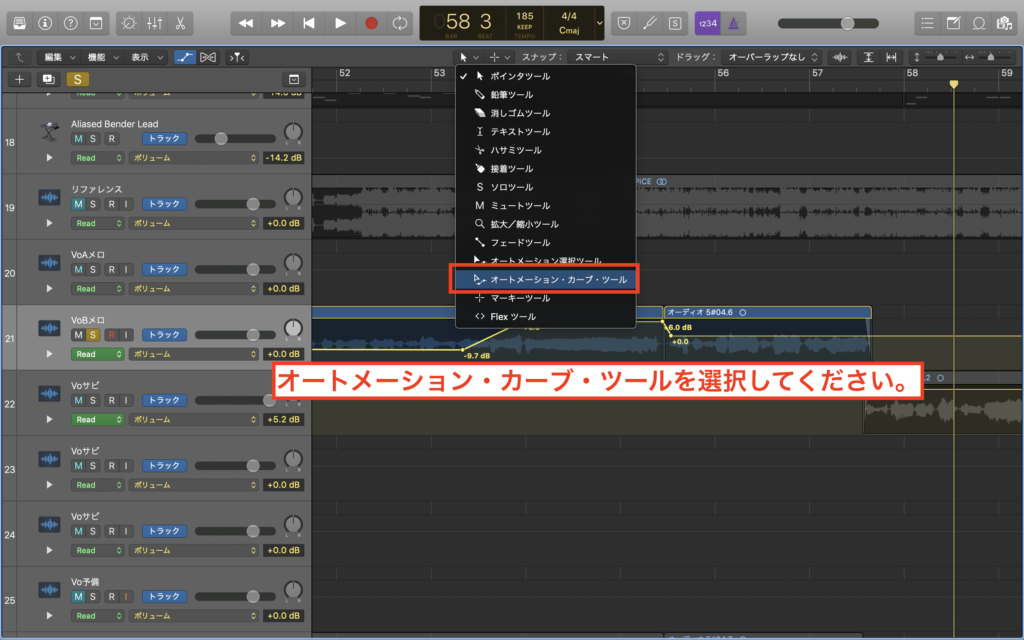
今度はツールメニューから、オートメーション・カーブ・ツールを選択すればオーケー!
オートメーショングラフにアイコンを合わせて、クリックしながら動かすと、下の画像のような滑らかなカーブを描くことができます。

このツールを使うことで、音量を緩やかに上下させる設定が可能になります。
音量がガツガツと上下するのが気になるなら、この機能を使ってみましょう。
無料!パソコンや楽器で作曲をするための全てを解説をした無料DTM講義を受け取る
パンのオートメーション
ここで、パンのオートメーションのかけ方をご紹介します。
パンとは、音を左右に振り分ける機能のことで、ミックスの過程において使用頻度の高いパラメータです。
通常なら下の画像のように、トラックの右側にあるツマミを左右に振って設定します。

このツマミを使う場合は、一度パンを左右のどちらかに振ると、そのトラックの出力はずっと右のままになります。
ここでオートメーションでパンを設定すると、音の出力を左右に揺らし、エフェクティブな音声を作ることが可能になります。
具体的な方法は、下の画像をご覧になってください。
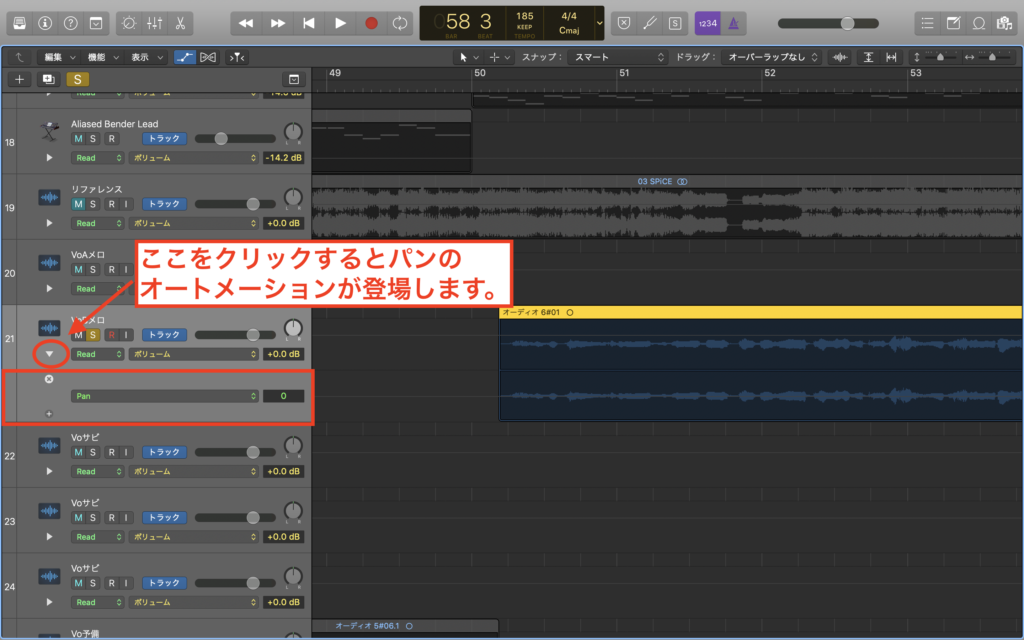
画像の赤く囲ってある箇所をクリックすると、すぐ下にパンのオートメーショングラフが登場します。
Readモードならマウスでポチポチと設定していき、TouchやLautchモードなら、再生しながらパンのツマミを左右に振ればオーケー!
グラフが下に下がるほどに右に出力され、上に上がるほどに左に出力されます。

エフェクティブなミックスがしたい場合や、細かなパン振りを設定したい場合などに、活用するといいでしょう。
無料!パソコンや楽器で作曲をするための全てを解説をした無料DTM講義を受け取る
オートメーションを消す方法
一度設定したオートメーションを、消す方法をご紹介します。下の画像をご覧になってください。

まずは、部分的に消したい場合は、小さい点にカーソルを合わします。合わせたら、ダブルクリックしてください。
すると、オートメーションの設定を部分的に削除することができます。
また、直前に設定したオートメーションを消したい場合は、マックのキーボードのcommandとZを同時に押せばオーケーです。
また、オートメーションをオフにするモードも存在しますので、こちらも紹介しておきます。下の画像をご覧になってください。

ボリュームにカーソルを合わせると、左側にボタンが登場します。
このボタンをクリックすると、オートメーションをオフにすることができます。
もう一度クリックすれば、オンにすることができます。
無料!パソコンや楽器で作曲をするための全てを解説をした無料DTM講義を受け取る
まとめ
Logic Pro Xにおける、オートメーションの使い方を紹介してきました。
この作業は、ミックスの過程では欠かせないものです。
コンプレッサーだけでは、揃え切ることのできない、音量バランスを細かに設定することができます。
エフェクターを使うよりも、少々手間に感じる作業ではありますが、しっかりと実践していってください。
また、僕のサイトではDTMで作曲をするための方法を、無料で公開しています。
作曲やDTMでお悩みの方は、下記のリンクにアクセスすれば、解決法を提案することができます。是非とも、お受け取りください。
無料!パソコンや楽器で作曲をするための全てを解説をした無料DTM講義を受け取る

では、この記事は以上になります!
あなたのお役に立てたら幸いです!