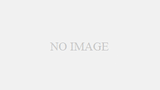こんにちは。関西を拠点に活動中のロックバンド、Zinnia Staticeのウラタテツです。

Twitter:@zinnia_tetsu
この記事では、Logic Pro X(ロジックプロテン)での、ドラムを打ち込む方法を解説していきます。
このDAW(作曲ソフト)で、初めてドラムの打ち込みをしようとしている方とって、かなり役立つ情報が記載されています。
しっかりと打ち込みテクニックを学べば、作業効率が一気に加速しますので、しっかり読んでいってくださいね!
無料!打ち込みドラムを含むDTM作曲の全てを解説した無料DTM講義を受け取る
ドラムの音色を選択する
まずは、ドラムセットを選択しましょう。
Logic Pro Xには、多くのドラムセットが標準搭載されています。
ただ、どれも同じような音色ばかりです。なので、あなたのお好みで選んでいただいて大丈夫です。
この記事では、Smashというものを選択します。

ここで、ドラムセットを選択するとき、2つのパターンがあります。それぞれをご紹介します。
Logic Pro Xを立ち上げてすぐにドラムを選択する場合
Logic Pro Xを立ち上げ、すぐにドラムを選択したい場合の解説をします。
まず、DAW(作曲ソフト)を立ち上げたら、すぐにこの画面になりますので、画像の手順に沿って選択を行なってください。
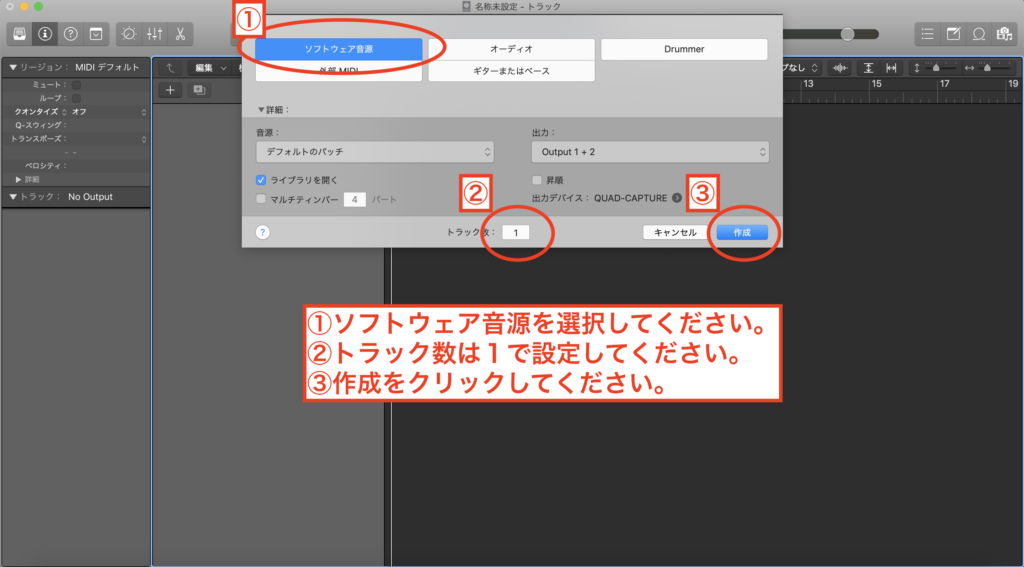
ソフトウェア音源を選択し、トラック数を1に設定。最後に作成をクリックしてください。
すると、下の画面になりますので、画像の手順に沿って選択を行なってください。

画面左側にあるDrum Kitをクリックすると、すぐ右隣にドラムセットの一覧が表示されます。
その一覧から、ドラム音源を選択すればオーケー!
これで、ドラム音源の選択が完了しました!
ドラム音源を後で追加する方法
Logic Pro Xを立ち上げ、後で追加する形で、ドラムセットを選択する方法をご紹介します。
まず、下の画像の手順の通りに行なってください。
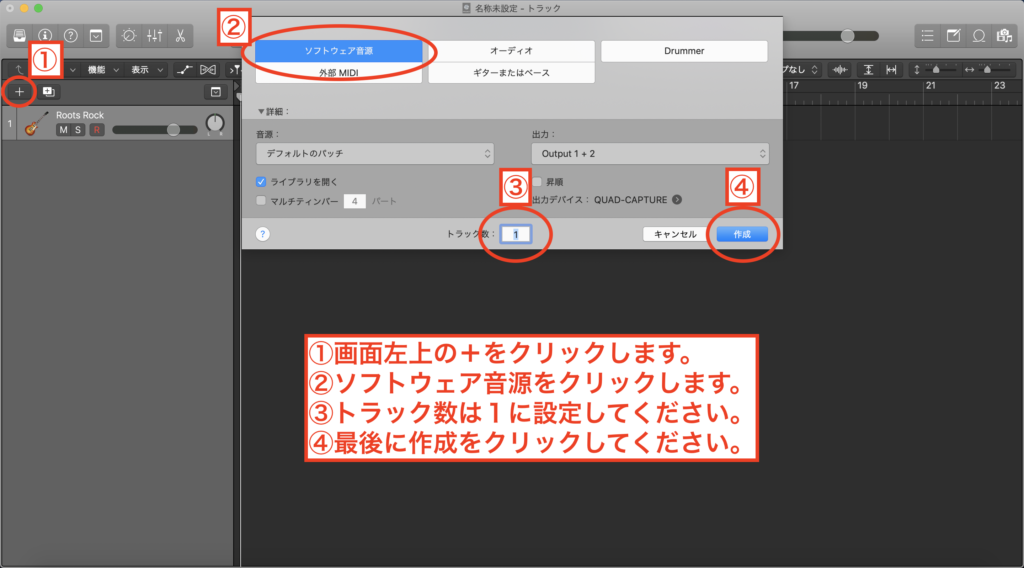
画面左上の+をクリックし、ソフトウェア音源を選択してください。
次にトラック数を1に設定し、最後に作成をクリックすると、次のような画面になります。
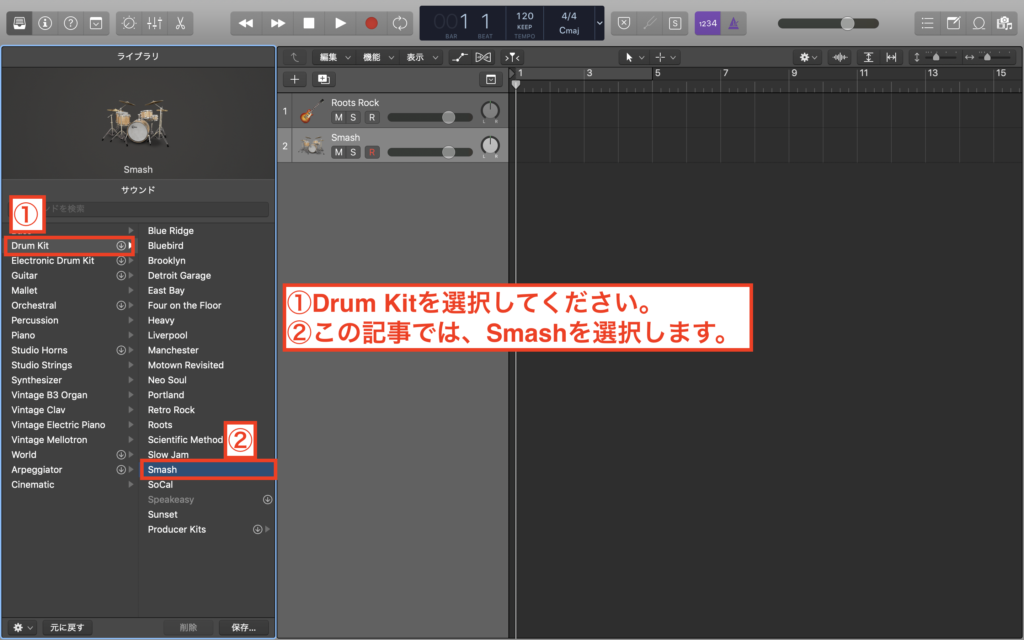
ここで、Drum Kitをクリックし、後はお好きなドラムセットを選択すればオーケー!
これで、ドラムセットの立ち上げが完了しました!
無料!打ち込みドラムを含むDTM作曲の全てを解説した無料DTM講義を受け取る
ピアノロールにMIDIを打ち込む方法
では、ここからは実際にピアノロールにMIDIを打ち込み、ドラムの演奏を作っていきます。
ピアノロールの立ち上げ方
まずは、ピアノロールの立ち上げ方から紹介します。下の画像をご覧になってください。
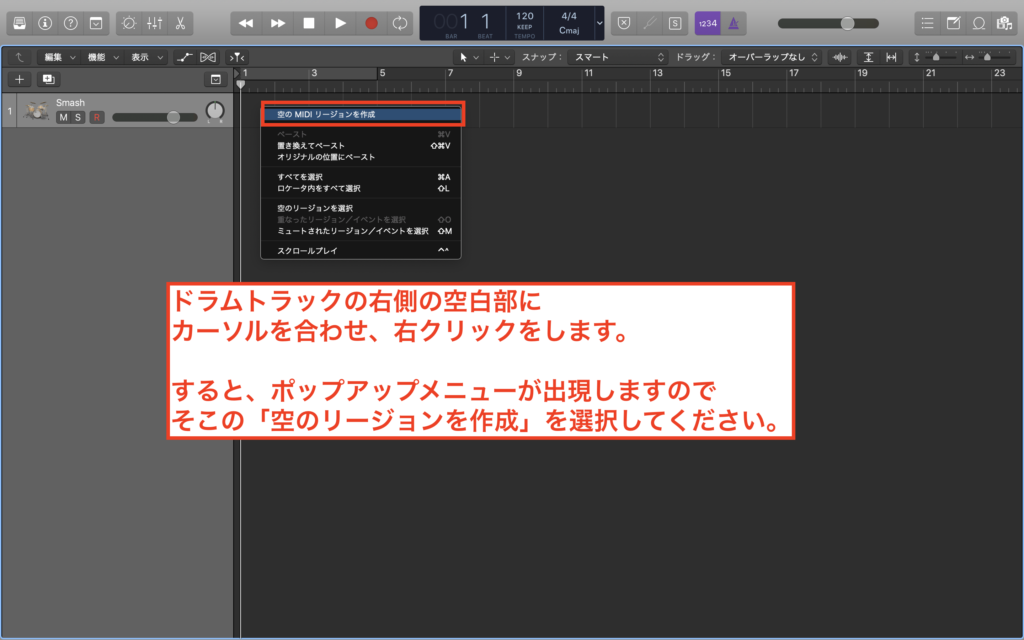
ドラムトラックの右側の空白部にカーソルを合わせ、マウスを右クリックします。
マックブックなどでマウスをお使いでない場合は、トラックパッドを指2本で同時に押してください。
すると、メニューが登場しますので、「空のリージョンを作成」を選択してください。では、下の画面をご覧になってください。
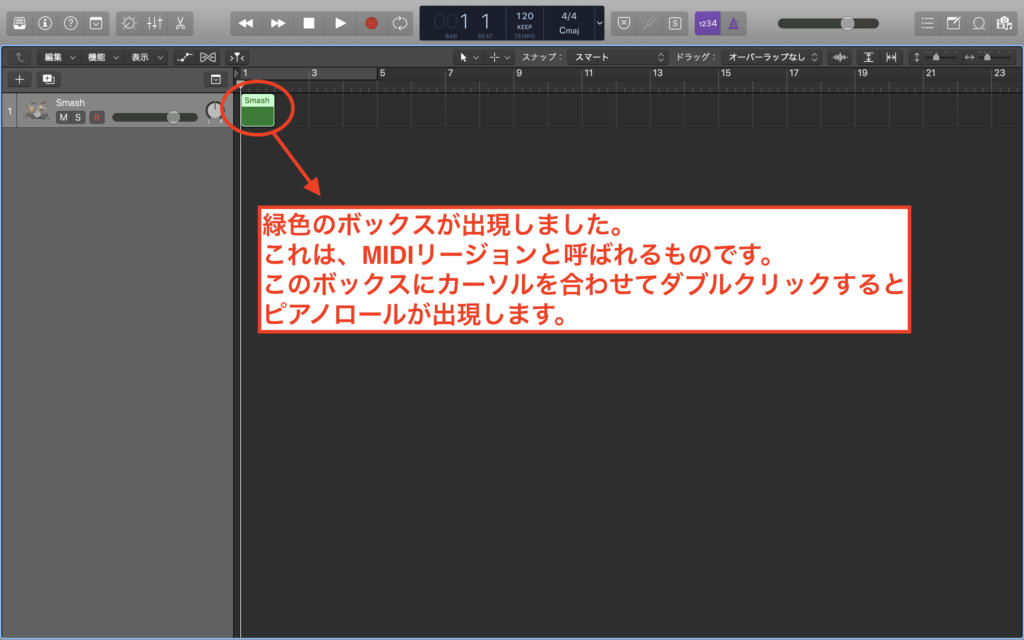
緑色のボックスが登場しました。Logic Pro Xでは、これを「MIDIリージョン」と呼ばれています。
次に、このMIDIリージョンにカーソルを合わせ、ダブルクリックをしてください。すると、次のような画面が登場します。
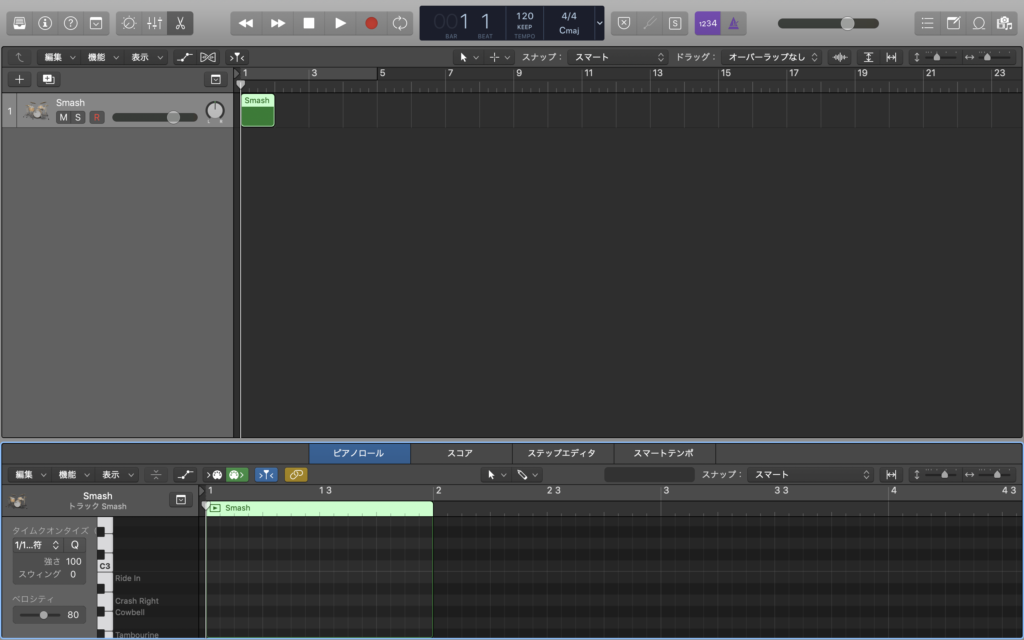
画面の下の方に、ピアノロールが立ち上がりました。しかし、このままでは作業が進めにくいので、これを引き延ばしましょう。
下の画像をご覧になってください。
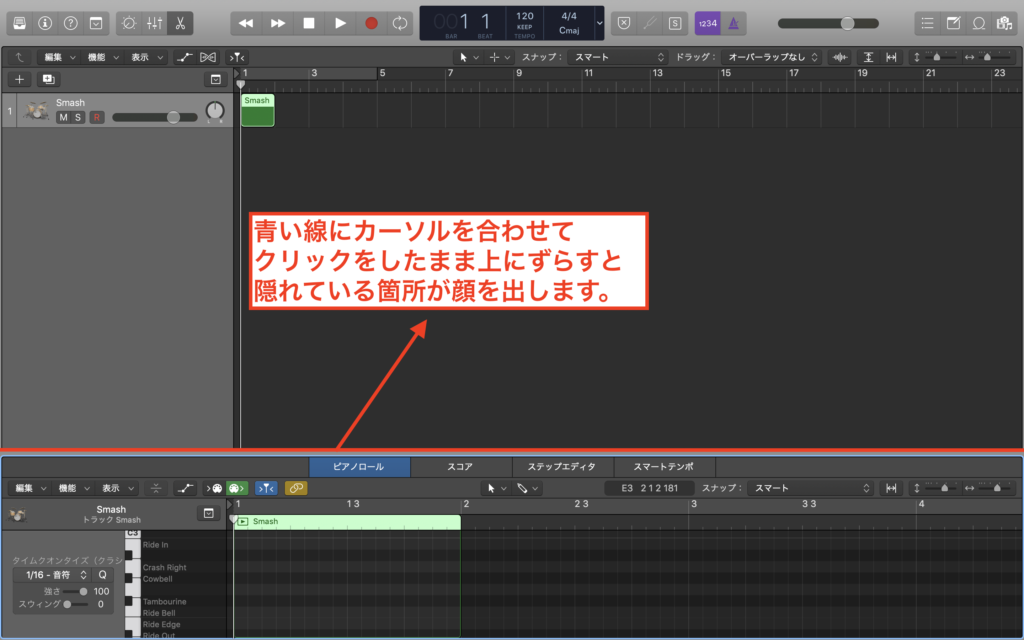
ピアノロール上部の青い線にカーソルを合わせて、クリックしたまま上に移動させると、引き延ばすことができます。
すると、次のような画面になります。
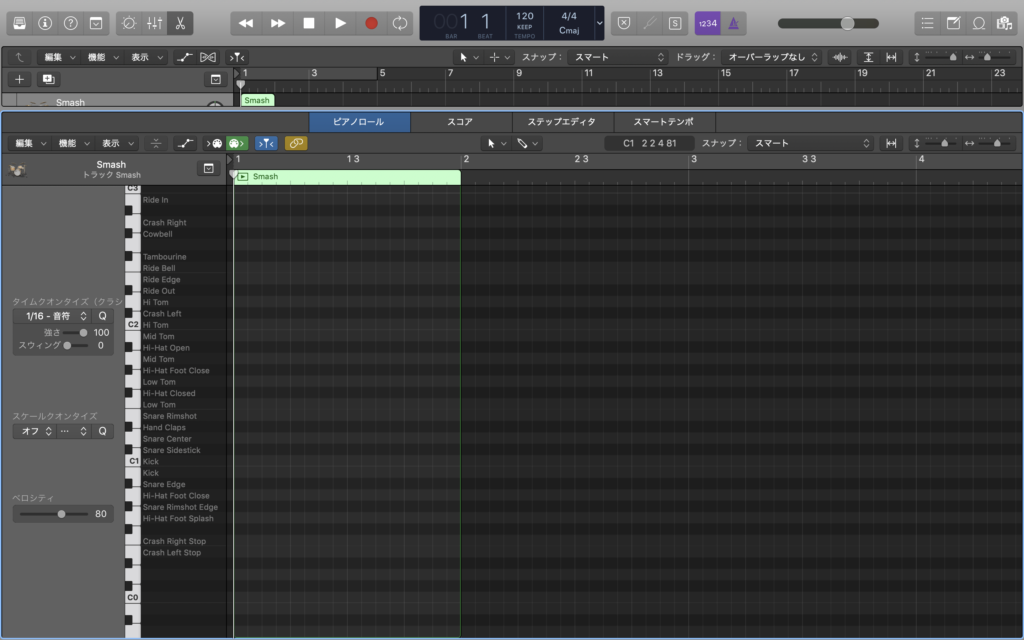
隠れていた箇所が、顔を出しました!
これは限界まで引き延ばす方が、打ち込み作業がやりやすくなるので、それをオススメします。
ドラムの打ち込みの実践
では、Logic Pro Xでの、ドラム打ち込みの実践法を解説していきます。
ドラムはピアノやシンセサイザーなどの音源と違い、MIDIノートの長さを気にする必要はありません。
したがって、長さは下の画面のように、16分の1の長さでも問題はありません。
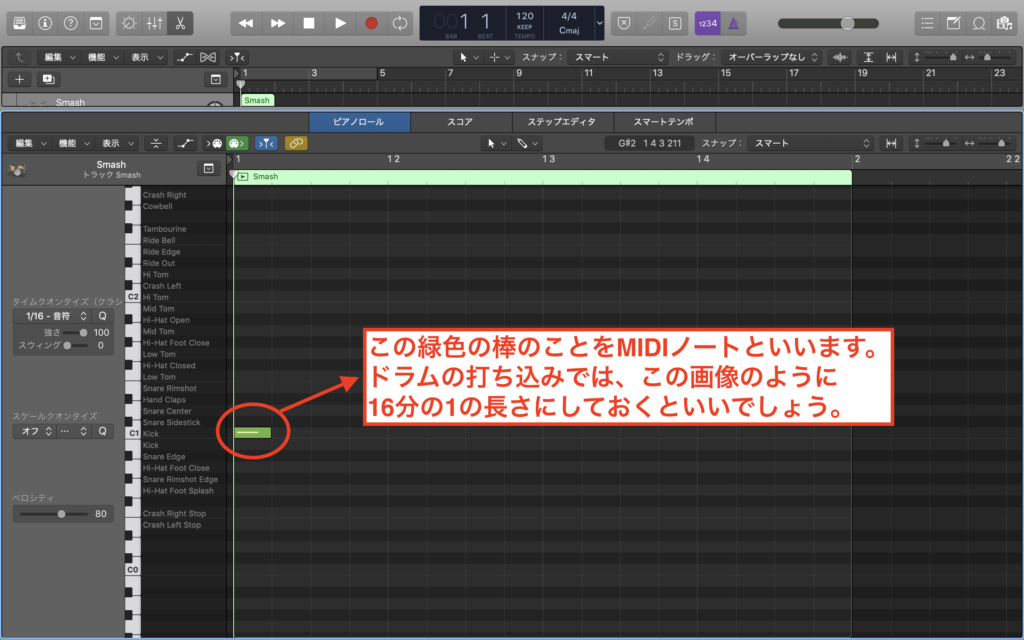
ピアノロールにMIDIを打ち込むときは、打ち込みたい箇所にカーソルを合わせて、
キーボードにあるcommandキーを押しながらクリックすればできます。
また、Logic Pro X標準搭載のドラム音源のピアノロールには、鍵盤のすぐ右隣に、ドラムパーツの名称が記載されています。
かなりの親切設計となっており、初心者に優しいレイアウトになっているのがわかると思います。
では、下の画像をご覧になってください。
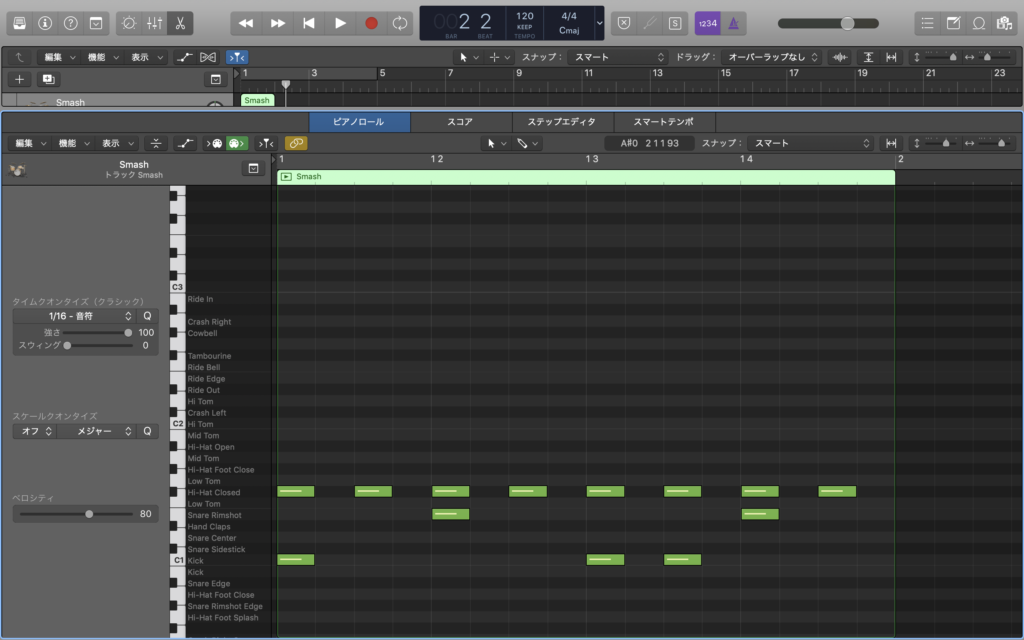
手順通りに行ったことで、このように打ち込むことができました。
しかし、マウスで一つ一つ打ち込むと、大変な時間を割くことになります。
そこで、打ち込み作業の時間を短縮させるために、コピペとショートカットキーの活用法をご紹介します!
尚、ドラムの打ち込みのパターンについて、解説している記事もあります。
お気になる方は、こちらも併せてお読みください。
・DTMでの打ち込みドラムの基本やパターンを解説!
・無料!打ち込みドラムを含むDTM作曲の全てを解説した無料DTM講義を受け取る
コピペとショートカットキーを使い作業を短縮する方法
MIDIノートを一つずつ打ち込んでいくと、膨大な時間を消費することになります。
ここで、コピペ(コピーペースト)と、ショートカットキーの活用法について解説を進めていきます。
MIDIリージョンをコピペする方法
Logic Pro Xでの打ち込みドラムの作業時間を、短縮させる方法について解説を進めていきます。
まず最初は、1小節分の打ち込みを済ませてください。
それが出来たら、ピアノロールを一旦閉じてください。閉じ方は、画面左上のハサミマークをクリックすればオーケーです。
すると、次のような画面になります。
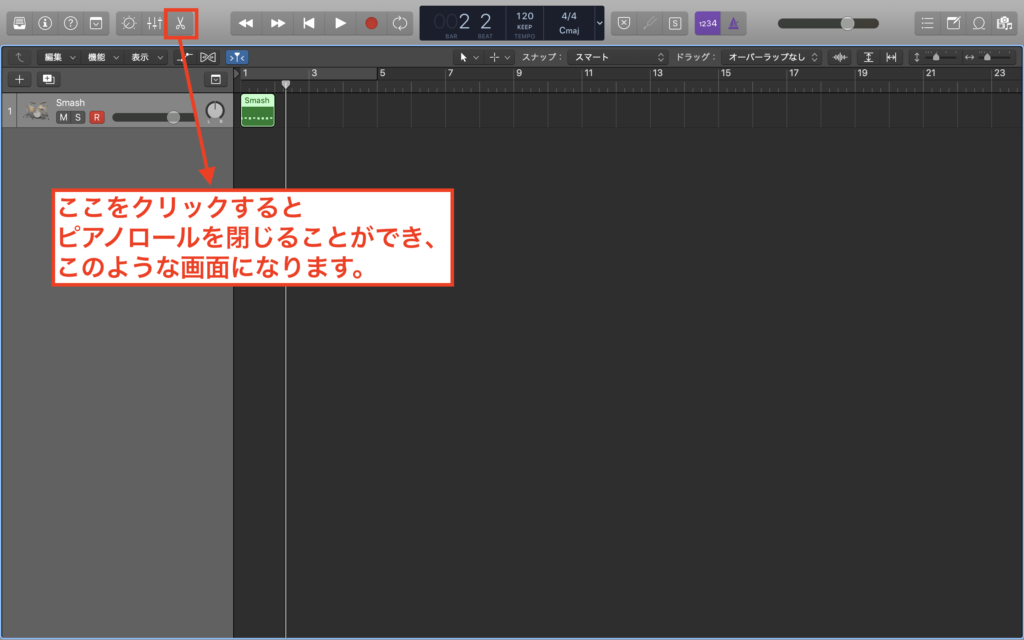
ここで、MIDIリージョンにカーソルを合わせ、右クリックをしてください、すると、次のような画面になります。
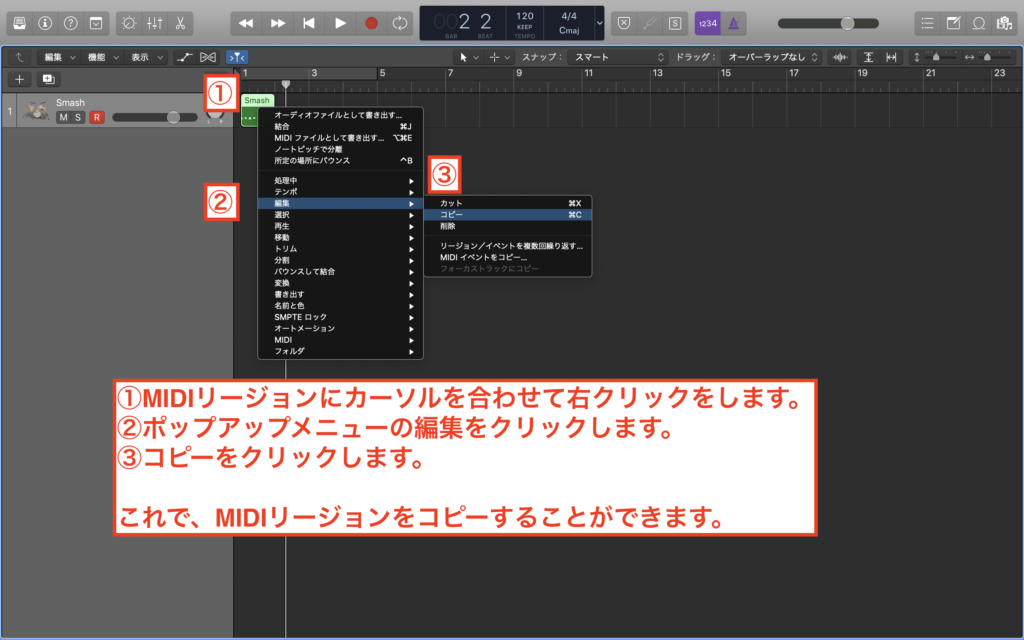
MIDIリージョンにカーソルを合わせ、右クリックをします。メニューの編集を選択し、次にコピーをクリックします。
こうすることで、あなたのパソコンにMIDIリージョンをコピーすることが出来ます。
次に、このコピーしたMIDIリージョンを貼り付けます。下の画像をご覧になってください。
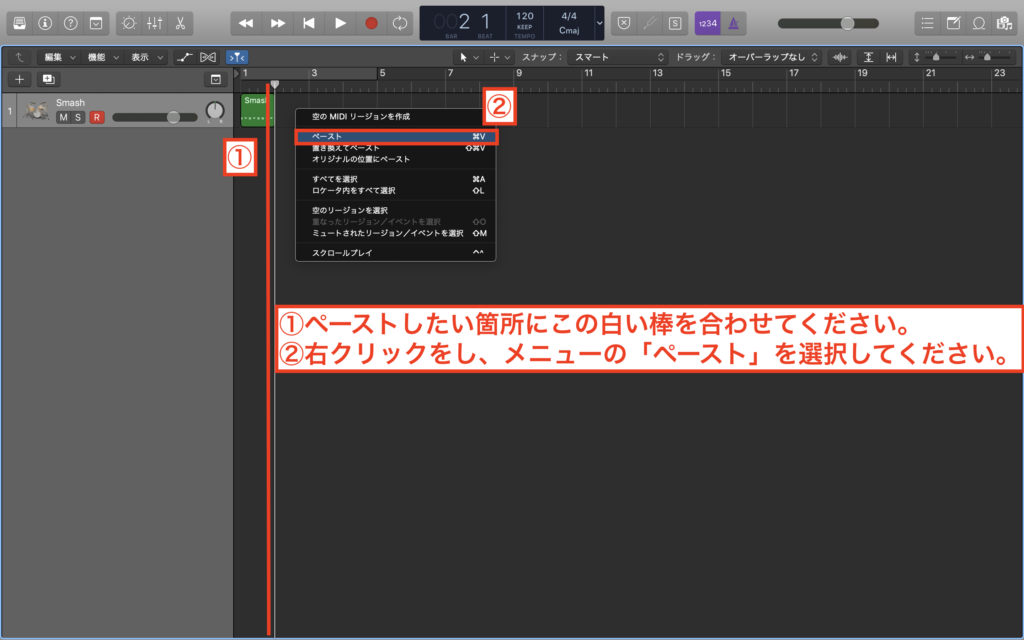
ここでは、2小節目に貼り付けますので、そこに白い棒を合わせます。
次に右クリックをし、ペーストをクリックしてください。すると、次のような画面になります。
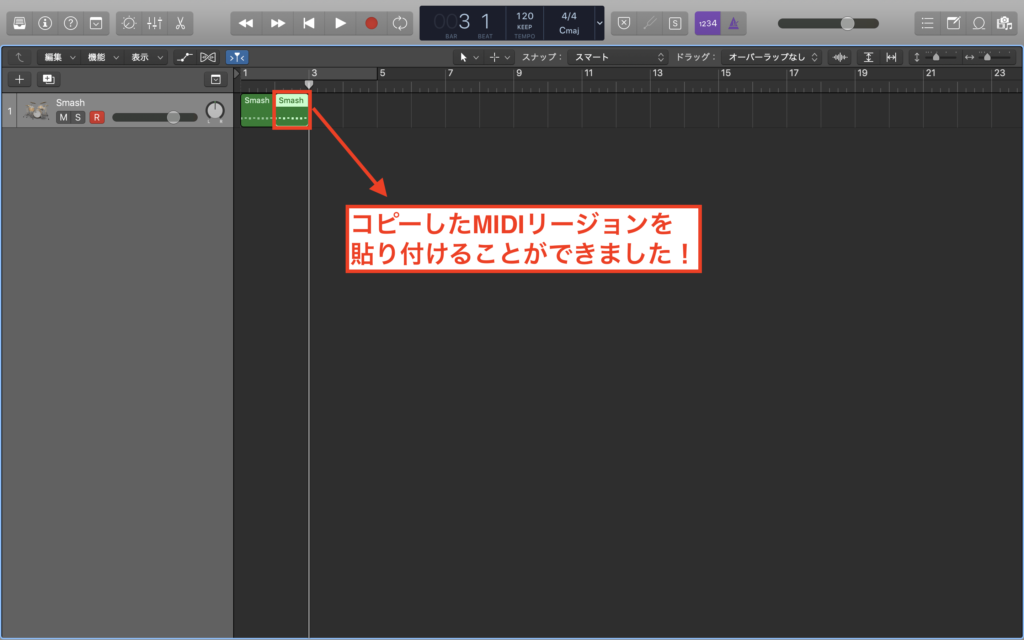
これで、ペーストが完了しました!このことを行うだけでも、打ち込み作業の時間を短縮させることができます。
ショートカットキーを使い更に作業時間を短縮する方法
これまでに解説したやり方だと、作業時間を最大限に短縮することはできません。
ここで、ショートカットキーを活用すれば、更に作業時間の短縮をさせることができます。
ショートカットキーとは、パソコンのキーボードのボタンを2つか3つ同時に押して、特定の機能を動作させるために押すキーのことです。
まずは、コピーのショートカットキーからご紹介します。下の画像をご覧になってください。
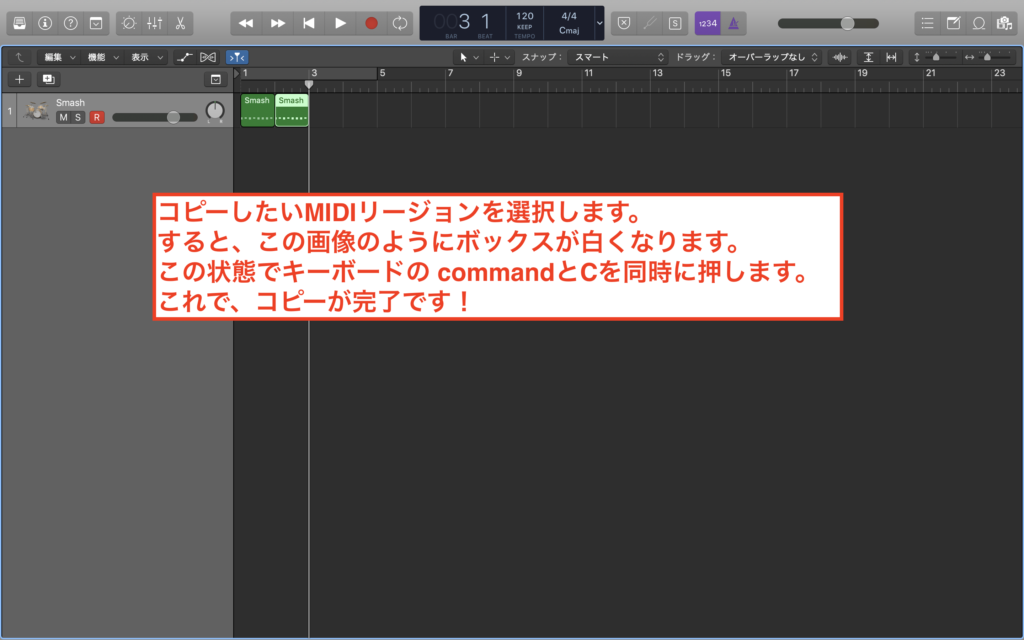
まず、コピーしたいMIDIリージョンを選択します。
次に、キーボードのcommandを押しながらCを押してください。
これで、あなたのパソコンにMIDIリージョンを記憶させることができました。
次に、貼り付け方の方法を紹介します。下の画像をご覧になってください。
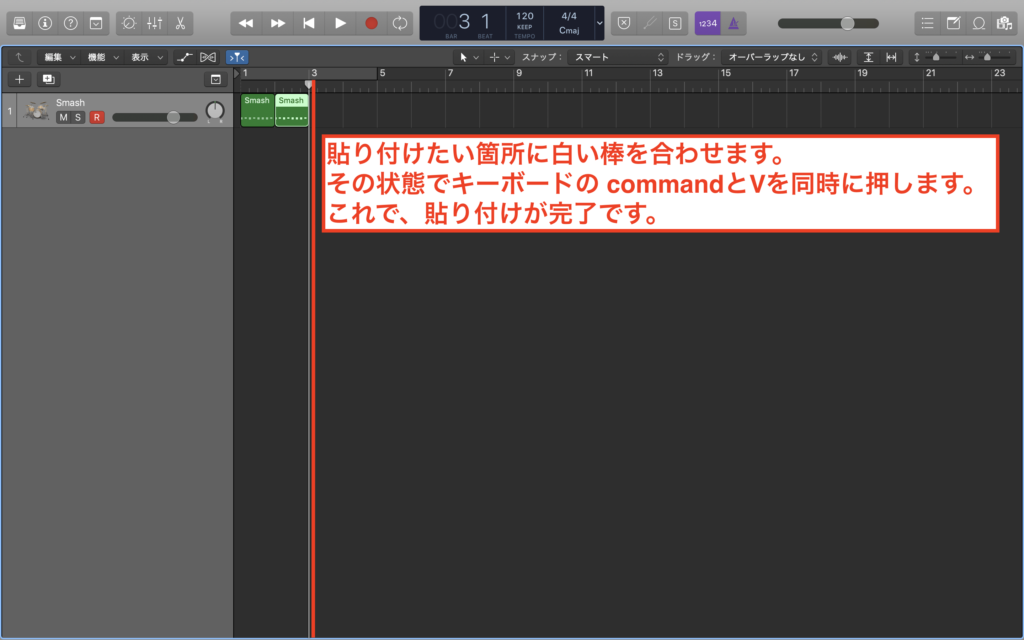
まず、貼り付けした箇所にカーソルを合わせます。次に、commandを押しながらVを押してください。
すると、下の画面のように、貼り付けることができます。
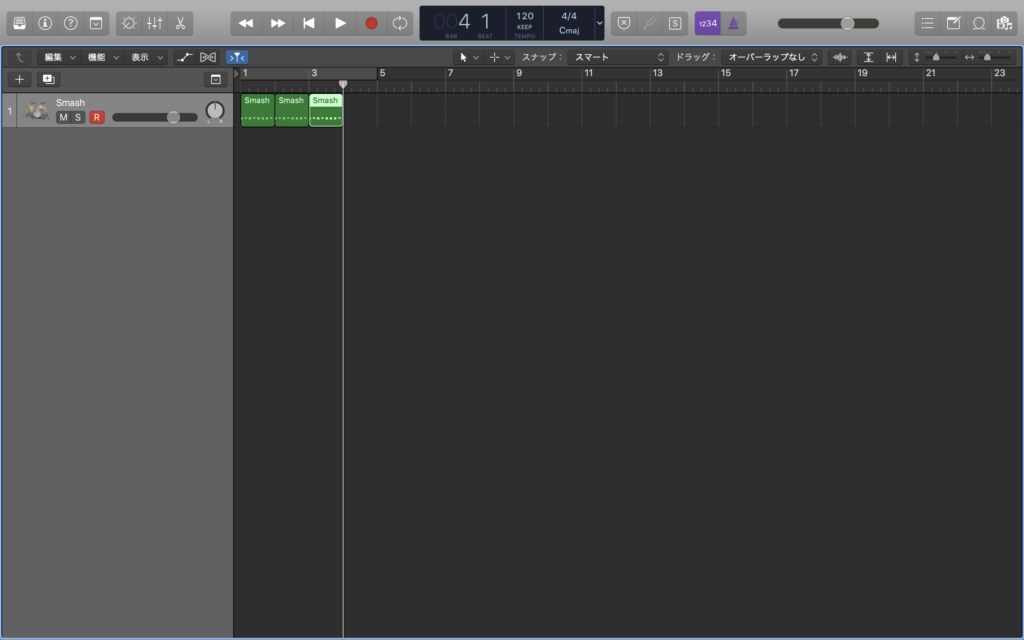
この動作を覚えることで、打ち込み作業をかなり短縮することができます。
この方法を使いこなすことができれば、DTMがかなり楽になります!まるで、プロになったような気分も味わえます(笑)
是非、実践してみてくださいね!
無料!打ち込みドラムを含むDTM作曲の全てを解説した無料DTM講義を受け取る
ドラムセットをバラしMIDIをトラックごとに分割させる方法
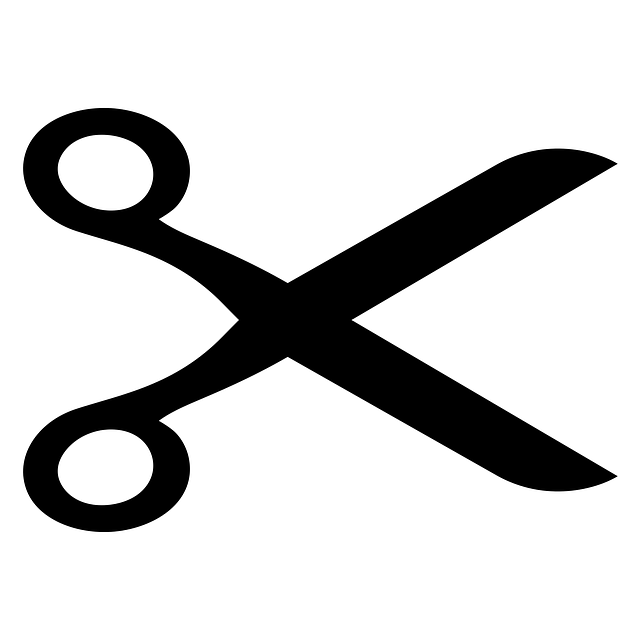
Logic Pro Xで打ち込んだドラムに、更なる編集を加えるために、MIDIを分割してトラックごとに分ける必要があります。
これは打ち込みの方法というよりかは、ミックスの範疇の話になります。
今後あなたが、音楽製作を長く続けていく意思があるなら、このことも併せて覚えておいたほうがいいでしょう。
ドラムのミックスでは、スネアやキックなど、パーツ別にエフェクターをかけるのが基本です。
もし、分割をしないでイコライザーなどのエフェクターをかけると、ドラムの全てのパーツに同じ効果を与えることになります。
このことから、MIDIをトラックごとに分割する方がいいことがわかります。
実際に行うには、「ノートピッチを分離」という機能を活用してトラックを分割します。
まず始めに、バラバラになっているMIDIリージョンを一つに結合します。下の画像をご覧になってください。
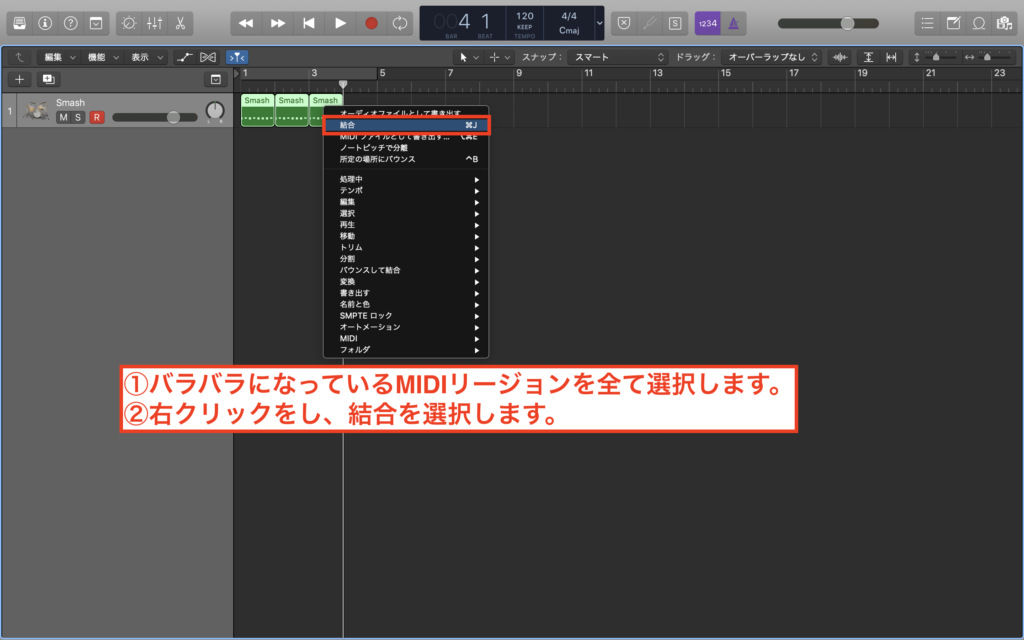
ドラムトラックの全てのMIDIリージョンを選択し、そこから右クリックをし、結合を選択してください。
すると、次の画面になります。
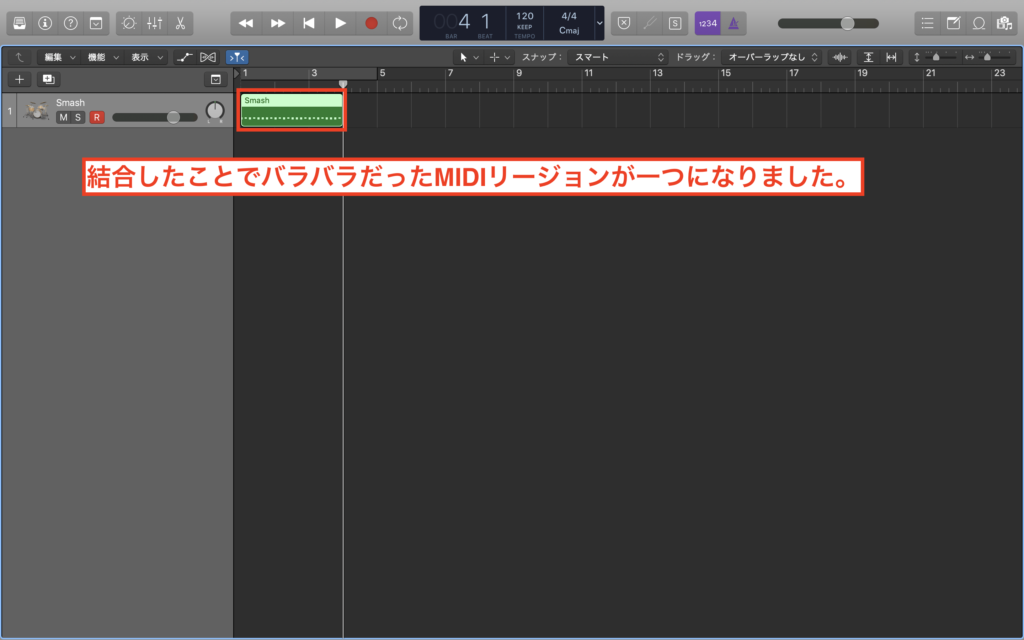
バラバラだったMIDIリージョンを、一つに結合することができました。
ちなみに、この動作もショートカットキーが存在しますので、併せて紹介しておきます。
MIDIリージョンを全て選択したら、キーボードのcommandとJを同時に押してください。
すると、一瞬で結合させることができます。
尚、MIDIリージョンがすでに一つになっている場合は、この工程は飛ばしてください。
次に、ノートピッチの分離を行います。下の画像をご覧になってください。
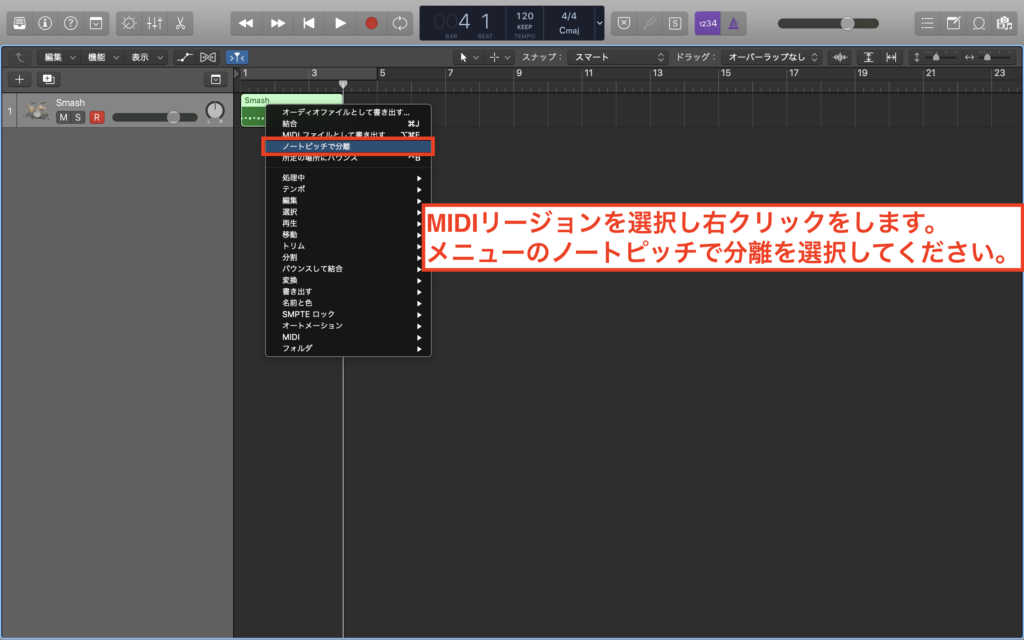
一つに結合したMIDIリージョンをカーソルで選択し、そのまま右クリックをしてください。
そこから、「MIDI → ノートピッチの分離」 の順番で選択してください。すると、以下のような画面になります。
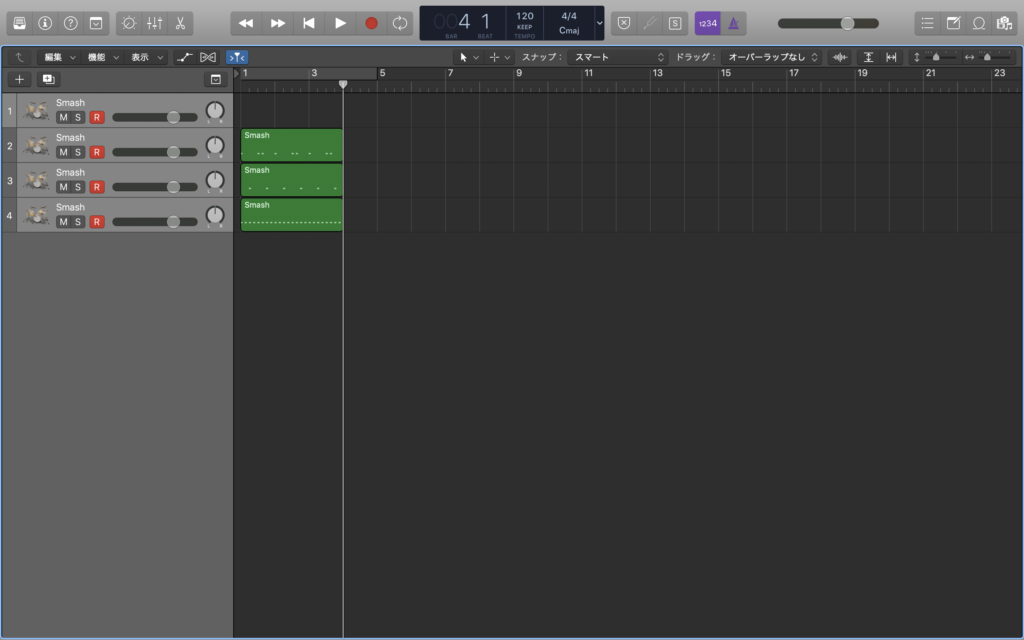
ドラムセットのパーツごとに、トラックを分けることができました。
このままでは、どのトラックが何の音なのかわかりにくいので、名前をつけましょう。
トラック名にカーソルを合わせ、ダブルクリックしてください。すると、次の画像のようになります。
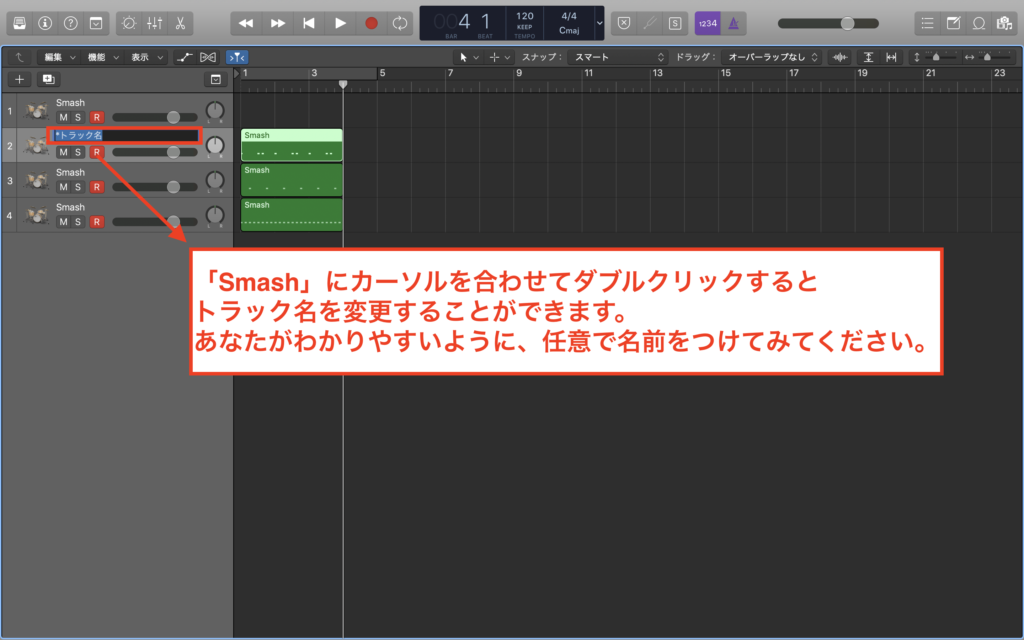
ここまでできたら、あとはそれぞれに名前をつけていくだけです。
僕の場合は、「kick , snare , hihat」など、英語表記にすることが多いです。

無料!打ち込みドラムを含むDTM作曲の全てを解説した無料DTM講義を受け取る
S (ソロ)やM(ミュート)などの機能を連動させない方法
ここで、注意してもらいたいことが一点あります。
これまでの解説の通りに行えば、ドラムセットの音を、トラックごとに分割することはできます。
しかし、トラックにあるS(ソロ)やM(ミュート)のボタンをクリックすると、
それ以外のトラックも連動してしまう現象が発生します。下の画像をご覧になってください。
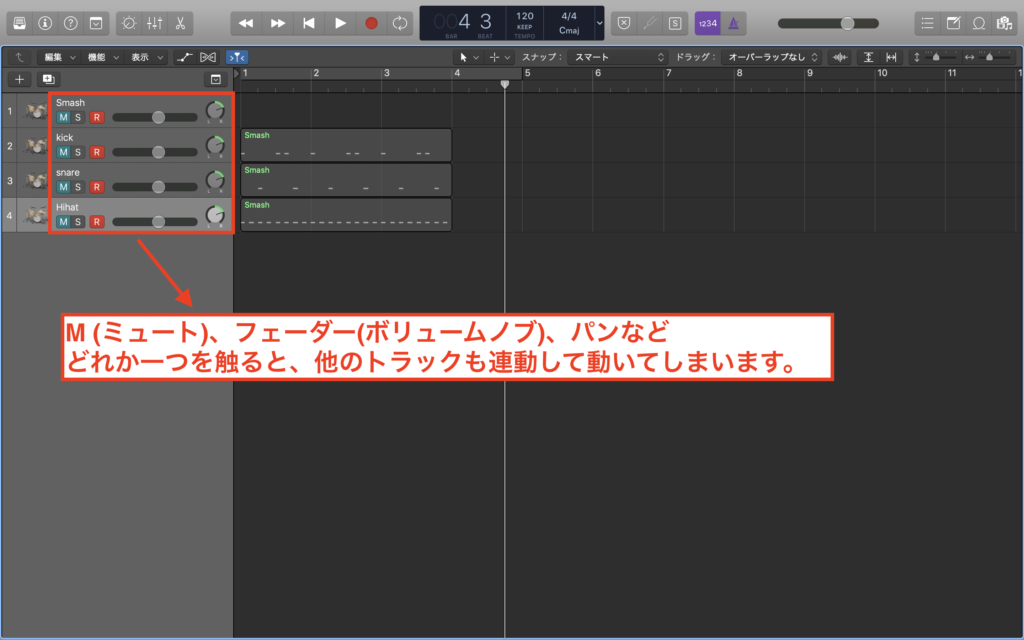
ご覧のように、連動しているのがわかると思います。
この状態だと、ミックスを上手く行うことができません。
これはLogic Pro Xの仕様なのか、アップル側のミスなのか、原因は不明とされているようです。
この現象の解消法も併せて、紹介しておきます。下の画像をご覧ください。
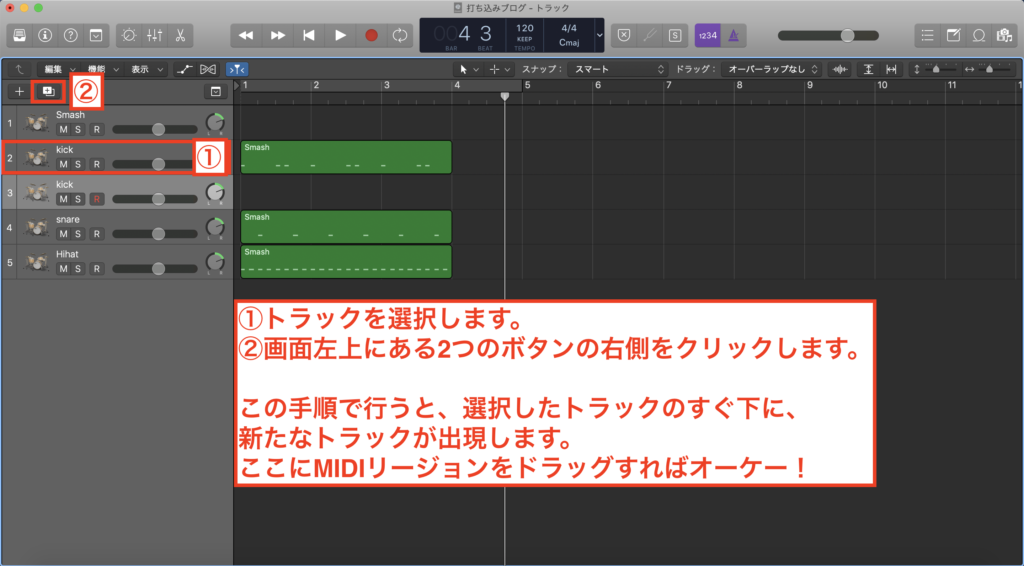
まず、トラックをクリックし、選択してください。
次に、画面左上に2つ並んでいるボタンの、右側をクリックしてください。
すると、選択したトラックのすぐ下に、新たなMIDIトラックが出現します。
そこに、MIDIリージョンをドラッグすればオーケー!下の画像をご覧になってください。
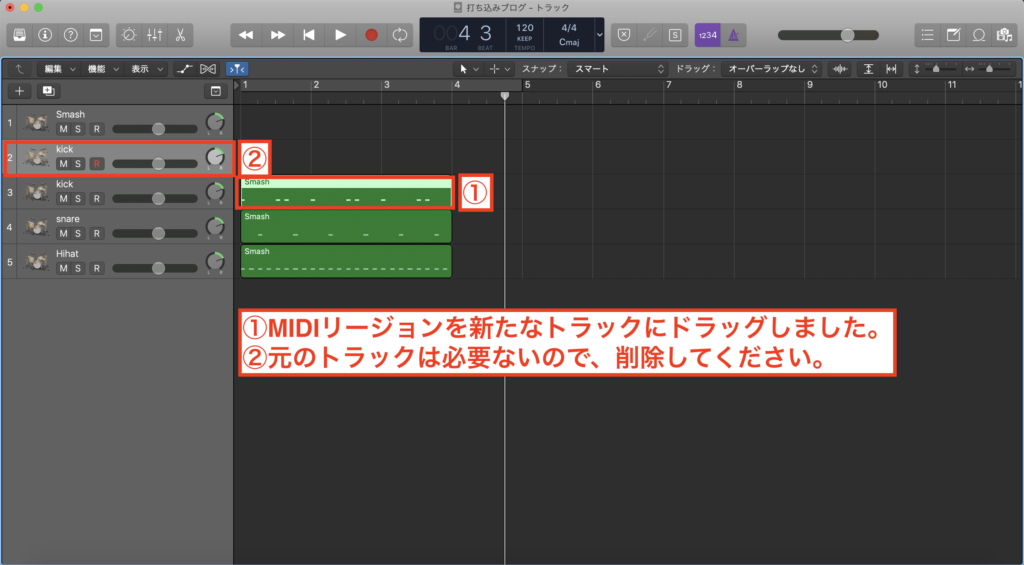
元のトラックは使用しませんので、削除するようにしてください。
これで、ミュートなどのパラメーターの連動を解消することができました。下の画像をご覧になってください。
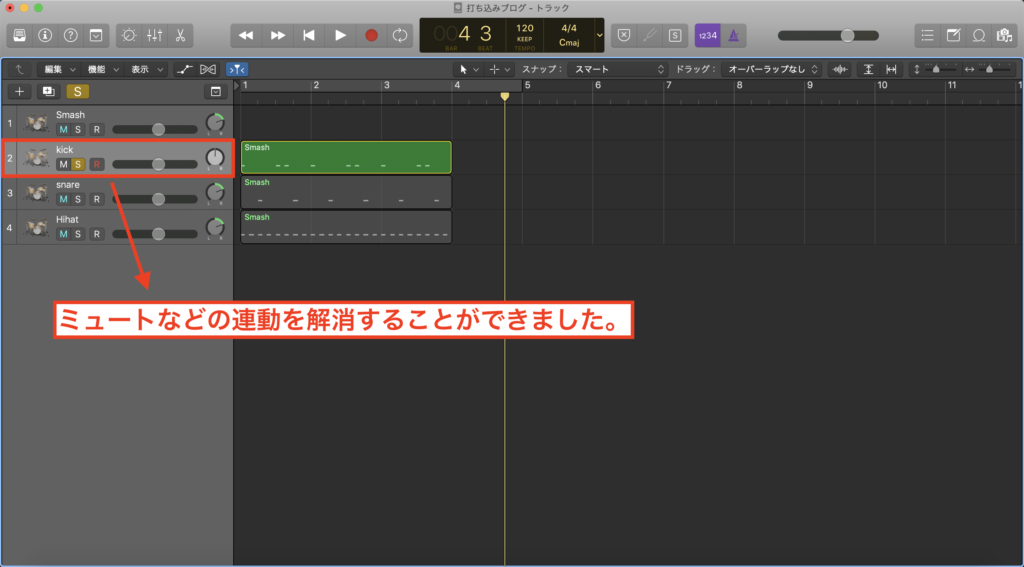
この作業を全てのトラックに行うことで、連動を解消することができます。
少々手間がかかりますが、ミックスを行う際には必要な作業になりますので、しっかり行うようにしましょう。
尚、ドラムのミックスの方法については、下記リンクの記事にて詳しく解説をしています。お気になる方は、こちらも併せてお読みください。
・DTM!ドラムミックス/ミキシングのコツ!打ち込みの音作り!
・無料!打ち込みドラムを含むDTM作曲の全てを解説した無料DTM講義を受け取る
打ち込んだMIDIをオーディオトラックに変換する
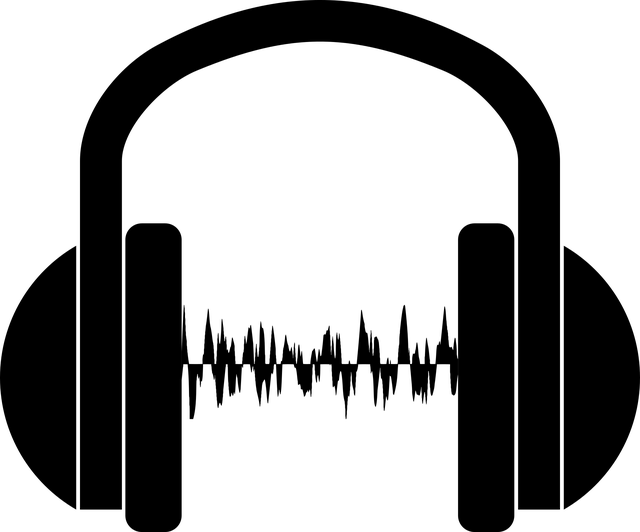
このことも先ほどと同じで、ミックスの範疇の話になります。
MIDIデータを再生するとき、パソコンに大きな負荷を与えます。
それを軽減させるには、MIDIデータをオーディオトラックに変換する必要が出てきます。
オーディオトラックは、再生に大きな負荷をかけないからです。
では、その実践の方法を解説していきます。
最初にトラックを選択して、パソコンのキーボードのcontrolを押しながらBを押してください。
すると、次のような画面になります。
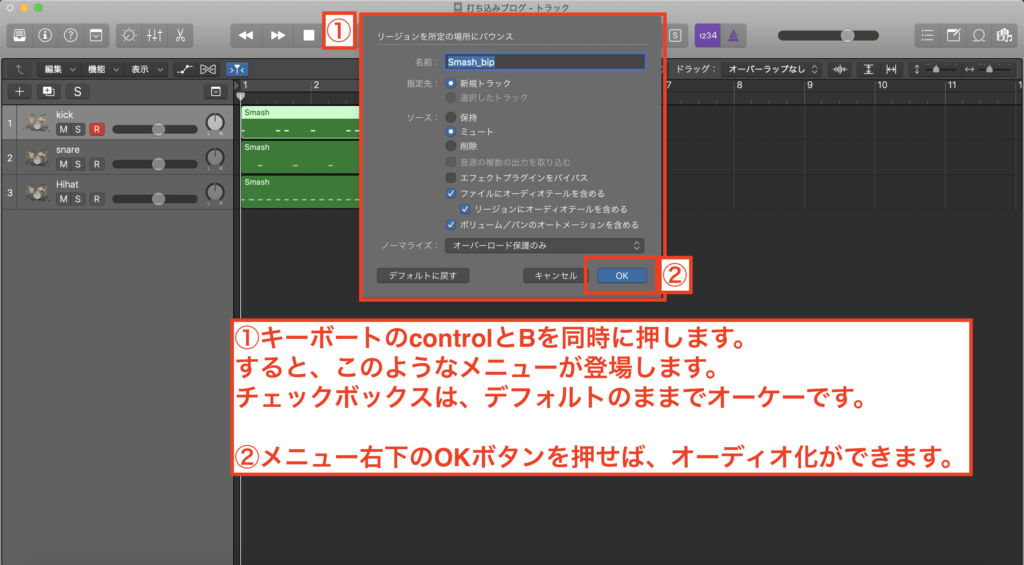
名前は、あなたのわかりやすいものをつければオーケーです。
そして、画面右下のOKをクリックします。すると、下の画面のようになります。

これで、MIDIデータをオーディオファイルに変換することができました。
ちなみに、この作業を行うと、他のトラックと連動してミュートされるようなことはありません。
また、残ったMIDIリージョンのトラックは、削除しても問題はありません。
しかし、曲作りを進めている中で、「ここのフレーズを変えたいな」と思う場面があります。
ただ、一度オーディオ化したMIDIリージョンは、編集することができません。
厳密に言うと、MIDIノートを打ち込んでも、音が再生されないのです。
よって、オーディオ化させる前に予めコピーをしておき、それを予備のトラックに貼り付けておく方がいいでしょう。
・無料!打ち込みドラムを含むDTM作曲の全てを解説した無料DTM講義を受け取る
ドラムのトラックを一つにまとめる方法
ドラムセットをトラックごとに分割すると、どうしても数が多くなってしまいます。
そこで、Track Stack(トラックスタック)という機能を使えば、トラックを一纏めにすることができます。
トラックをフォルダで整理するようなイメージですね。では、下の画像をご覧になってください。
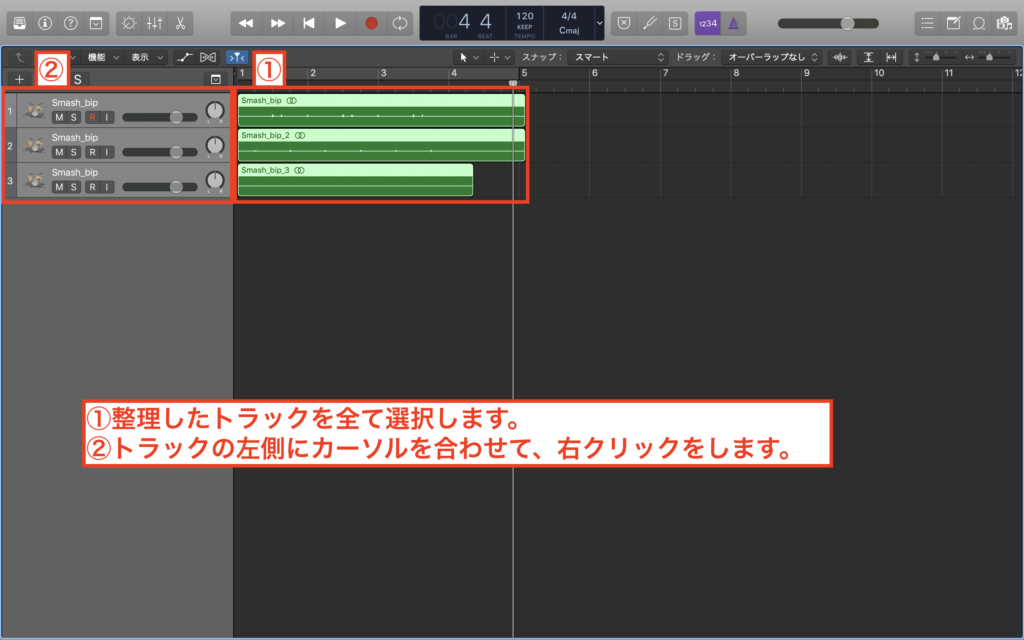
整理したいトラックを全て選択し、画面の左側にカーソルを合わせて、右クリックをします。すると、次のメニューが登場します。
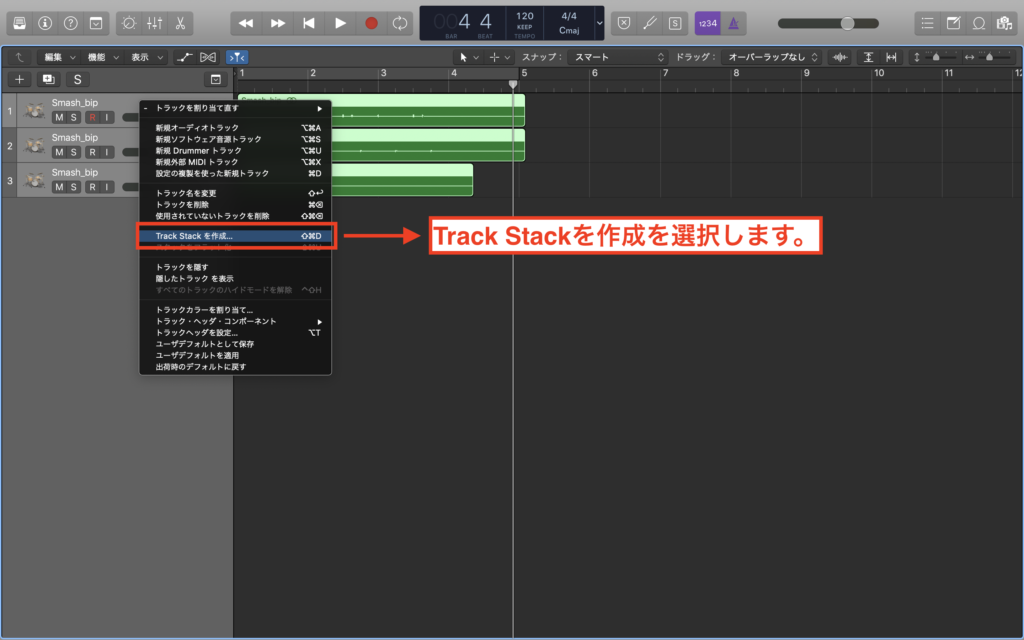
メニューが登場したら、Track Stackを選択してください。すると、次の画面になります。
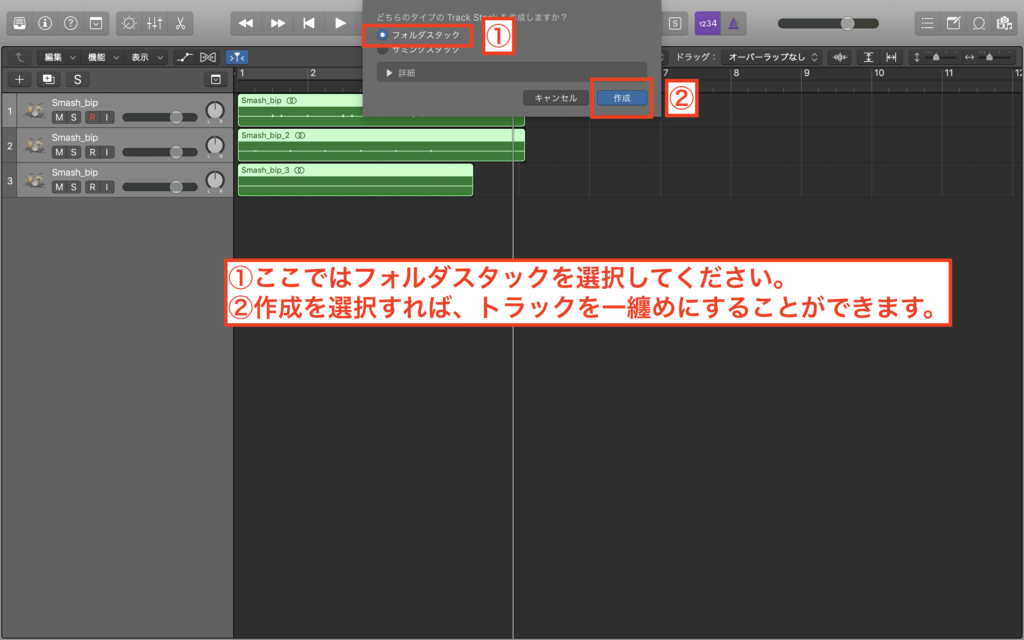
フォルダスタックを選択し、作成を押してください。すると、以下のような画面になります。
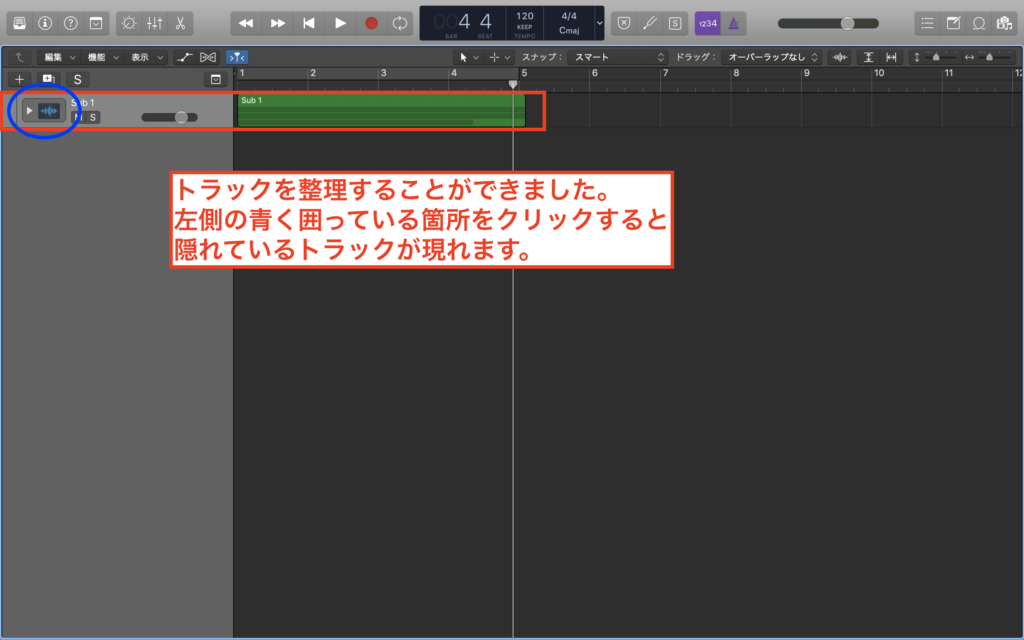
これで、複数のトラックを整理することができました。
画像の青く囲っている箇所をクリックすると、それぞれのトラックが現れます。
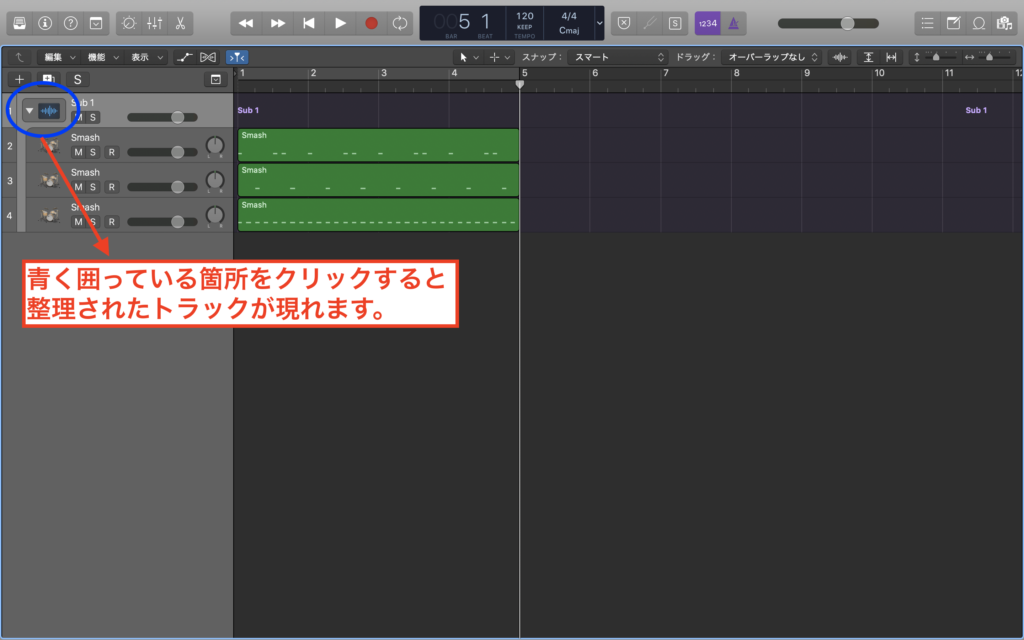
ちなみに、サミングスタックを選択すると、下のような画面になります。

フォルダのトラックに、イコライザーなどのエフェクターをかけることができます。
こうすることで、トラック内にある全ての音にその効果がつきます。
初心者のうちでは、扱いが難しい部類になりますので、フォルダスタックで十分です。
・無料!打ち込みドラムを含むDTM作曲の全てを解説した無料DTM講義を受け取る
Logic Pro X標準搭載以外のドラム音源のススメ

さて、ここで僕からあなたへ、提案したいことがあります。
あなたがこれから長くLogic Pro Xを使用していくつもりなら、途中で外部のドラム音源を導入してみることをオススメします!
正直なところ、標準搭載のドラム音源は、クセが強い印象があります。
実際に僕以外のユーザーからも、同様の声を聞くことがよくあります。
いきなり有料の外部音源を導入する必要はありませんが、打ち込み作業に慣れたタイミングで、手を出してみてはいかがでしょうか。
僕は2万円ほどのドラム音源に手を出しましたが、音が一気に良くなり、作業効率が加速したのを覚えています(笑)
是非、このことも検討してみてください。
・無料!打ち込みドラムを含むDTM作曲の全てを解説した無料DTM講義を受け取る
まとめ
Logic Pro Xでの、ドラムの打ち込みの方法を解説してきましたが、いかがだったでしょうか?
このDAW(作曲ソフト)はプロやアマチュアを問わず、多くの作曲家にシェアされています。
それだけのこともあり、慣れてしまえば本当に使いやすいです。
この記事で解説してきた方法をしっかりと実践していけば、サクサクと打ち込みができるようになります。
時間はかかりますがt、根気よく付けていけば、作業効率を良くすることができます。頑張ってくださいね!
またこのサイトでは、打ち込みドラムを含めたDTMや楽器で作曲をするための講義を、無料で公開しております。
これから作曲を始めたいという方や、始めてみたものの上手くできないという方にはうってつけの内容となっています。
下記リンクにアクセスすれば、すぐに無料講義を受け取れますよ!
無料!打ち込みドラムを含むDTM作曲の全てを解説した無料DTM講義を受け取る

では、この記事は以上なります!
あなたのお役に立てたら幸いです!