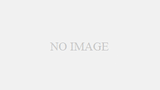こんにちは。関西を拠点に活動中のロックバンド、Zinnia Staticeのウラタテツです。

Twitter:@zinnia_tetsu
Logic Pro Xを操作しているときに、オーディオやMIDIの音が出ない時があると思います。
こういう時、かなり焦ると思いますが、ちゃんと対処すれば音が出るようになります。
しかし、こういった場合の原因はいくつもあり、対処法も場面によって異なります。
例えば、Logic Pro Xの内部が原因なら、設定を変える必要があります。
また、パソコンの外付け機材が、原因となっている場合もあります。
この記事では、Logic Pro Xで音が出なくなった時の考えられる9つの原因と、それぞれの対処法をご紹介します。
無料!パソコンや楽器で作曲をするための全てを解説をした無料DTM講義を受け取る
パソコンの外付け機材が原因となる3つのパターン
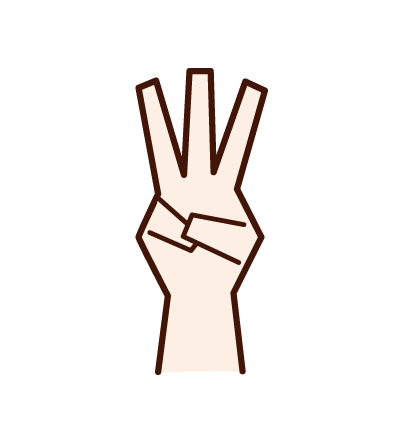
パソコンの外側機材が原因となり、音が出なくなることがあります。
このような場合の原因は、以下3点のどれかが考えられます。
・お使いのスピーカーのツマミを確認する
・オーディオインターフェースのツマミを確認する
・オーディオケーブルが外れていないか確認する。
それぞれの対処法について、解説を進めます。
お使いのスピーカーのツマミを確認する

パソコンに繋いでいる、スピーカーの音量のツマミをチェックしてみてください。
もしもツマミが下がっている、もしくは電源が入っていないなら、オンにすれば音が出力されます。
オーディオインターフェースのツマミを確認する

オーディオインターフェースの、音量のツマミが下がっていませんか?
もしも下がっているなら、上げてみましょう!音が出力されます!
オーディオケーブルが外れていないか確認する

オーディオインターフェースと、スピーカーを繋ぐケーブルが外れていないか、確認してみてください。
これが外れているなら音が出ないので、繋ぎ直してみましょう。
繋ぎ直すときは、左右の確認をしっかりしながら行なってください。
無料!パソコンや楽器で作曲をするための全てを解説をした無料DTM講義を受け取る
Logic Pro Xやパソコン内部が原因となっている6つのパターン

ここからは、Logic Pro Xやパソコン内部が原因で、音が出なくなっている場合の対処法について解説を進めます。
このような場合の原因は、以下6点のどれかが考えられます。
・パソコンそのものの出力を確認する
・フェーダーを確認する
・ミュートになっていないか確認する
・オーディオインターフェースの設定を確認する
・MIDIアウトがオフになっていないか確認する
・MIDIチャンネルの設定を確認する
それぞれの対処法について、解説を進めます。
パソコンそのものの出力を確認する
パソコンの出力が、0になっていないかを確認してください。
これの確認方法は、キーボードの右上にあるスピーカーマークのボタン押せばオーケー!詳しい位置は、下の画像をご覧になってください。

F12で音量が上がり、F11で下がります。F10を押すと、音が完全に消音(ミュート)されます。
これが原因なら、F12を押せば音量が上がりますので、一度試してみてください。
フェーダーを確認する

フェーダーとは、音のボリュームを調節・決定するパラメータです。
もしもこれが限界まで下がっているなら、音は出てきません。
このような場合なら、フェーダーを上げてやることで音が出るようになります。
ミュートになってないか確認する
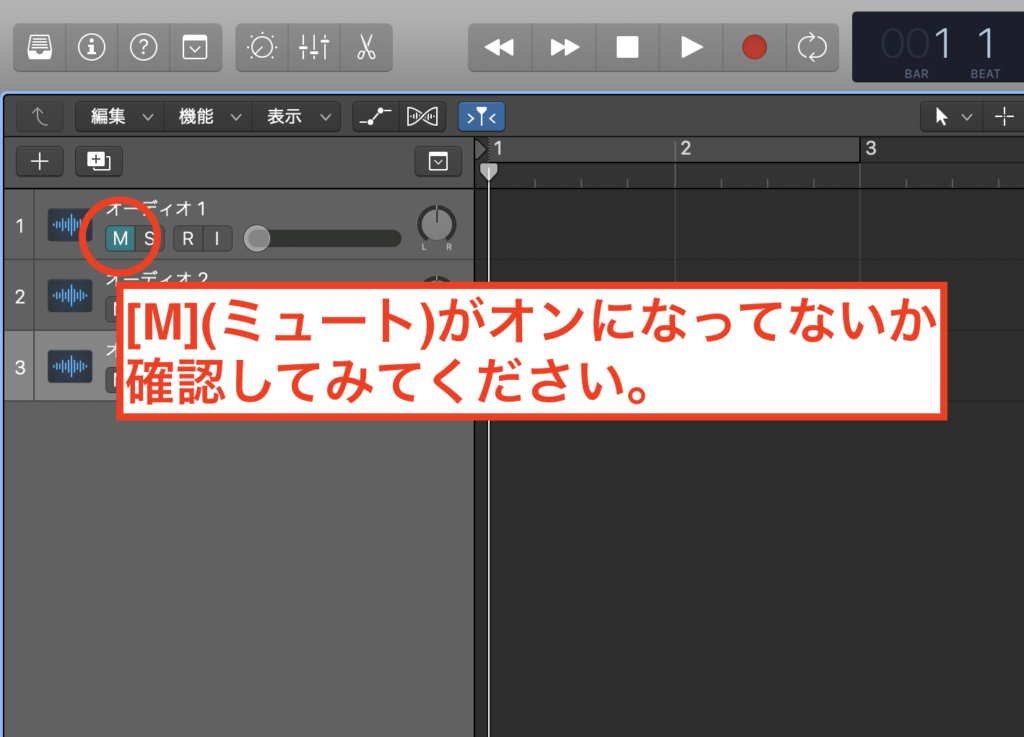
各トラックには、[M]や[S]と書かれたボタンがあります。
[S]はソロの意味で、オンにするとそのトラックの音だけが出力されます。
[M]はミュートの意味で、オンにするとそのトラックの音が消音されます。
もし、[M]ボタンがオンになっているなら、オフにしてみてください。
そうすると、音が出力されるようになります。
オーディオインターフェースの設定を確認する
オーディオインターフェースを使用している場合、Logic Pro X内部の設定が原因となっている場合があります。
Logic Pro Xの内部で、その機材を使うように設定していないと、音が出ない現象が発生します。
これは、環境設定を行えばすぐに解決しますので、その方法を解説していきます。下の画像をご覧になってください。

画面左上の「Logic Pro X」をクリックし、「環境設定」→「オーディオ」の順番で選択してください。すると、下の画像のようになります。
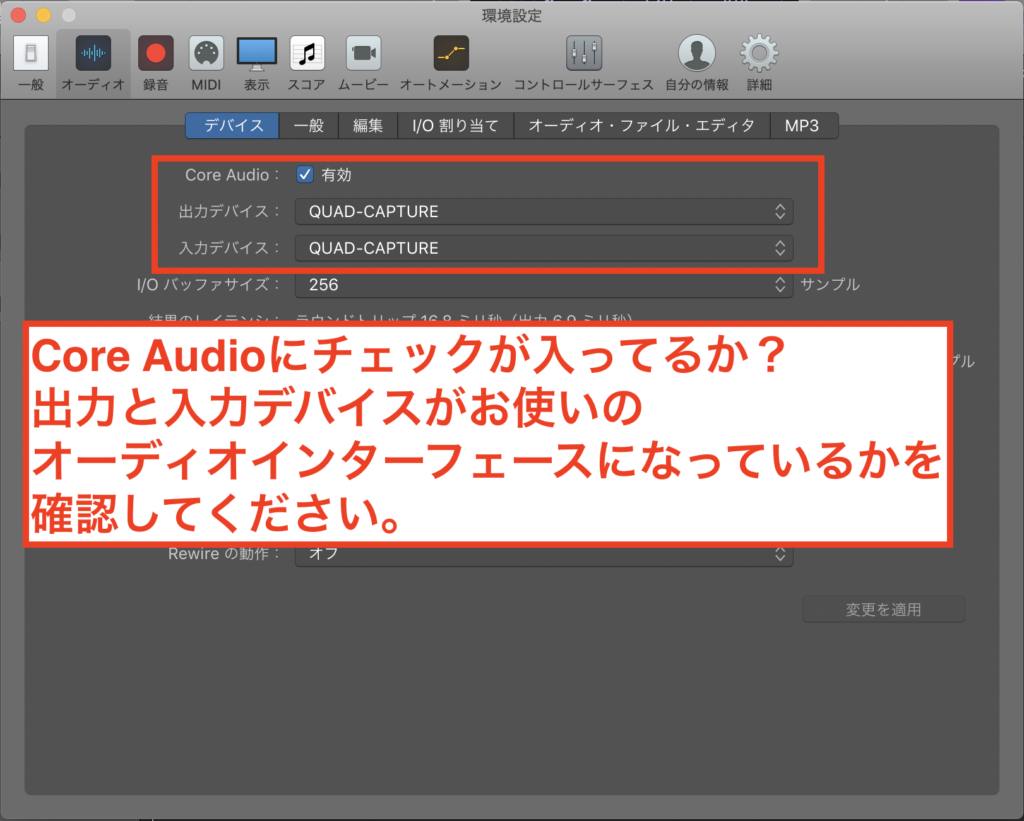
ここで確認してもらいたい項目は、以下の3つです。
・Core Audio
・出力デバイス
・入力デバイス
まず、Core Audioのチェックが外れているなら、入れてください。
次に、出力と入力デバイスの2つが、お使いの機材の名称になっているかを確認してください。
もしもなっていないならそこをクリックして、お使いの機材の名称に変更してください。
最後に右下の「変更を適応」をクリックすればオーケー!
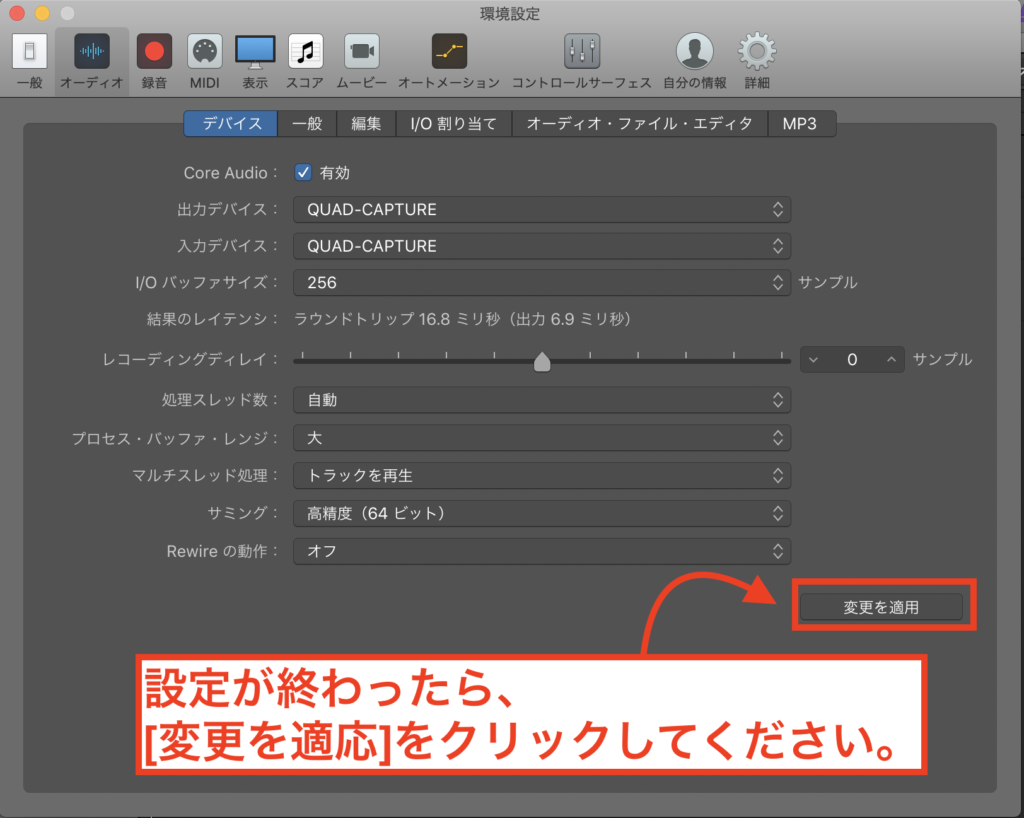
ここで、入出力の設定で、お使いの機材の名称が出てこない場合があります。
その場合はあなたのパソコンに、機材のドライバーがインストールされていない可能性があります。
ドライバーとは簡単にいうと、オーディオインターフェースをパソコンで作動させるためのシステムのことです。
このシステムが入っていないと、Logic Pro Xから音が出てきません。よって、ドライバーをインストールする必要があります。
ほとんどの場合は、メーカーの公式サイトでダウンロードすることができます。
例えばあなたがローランドのRubix 24をお使いなら、グーグルなどの検索エンジンで、以下のように検索をしてみるといいでしょう。
[ローランド Rubix24 ドライバー]
ドライバーをインストールできるサイトにヒットするはずですので、試してみてください。
インストールを終えたら、この項目で解説した手順で行えばオーケーです!
MIDIアウトがオフになっていないか確認する
打ち込む時や、打ち込んだ音源が出力されない場合があります。
これの原因は、MIDIアウトがオフになっている可能性があります。
MIDIアウトの位置は、下の画像をご覧になって確認してください。
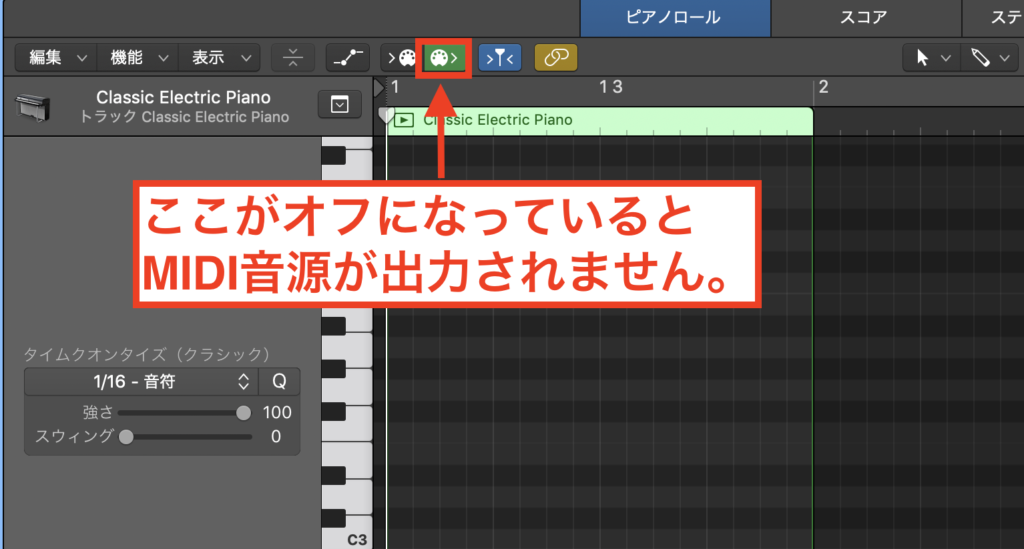
画像の赤く囲ってある箇所が、MIDIアウトのボタンです。これがオフになっているなら、オンにすればいいでしょう。
MIDIチャンネルの設定を確認する
Logic Pro X標準搭載の音源はなるけど、外部音源はなぜか音が出ないという場合があります。
そのような場合は、MIDIチャンネルの設定を確認してみてください。具体的な方法は、下の画像をご覧になってください。
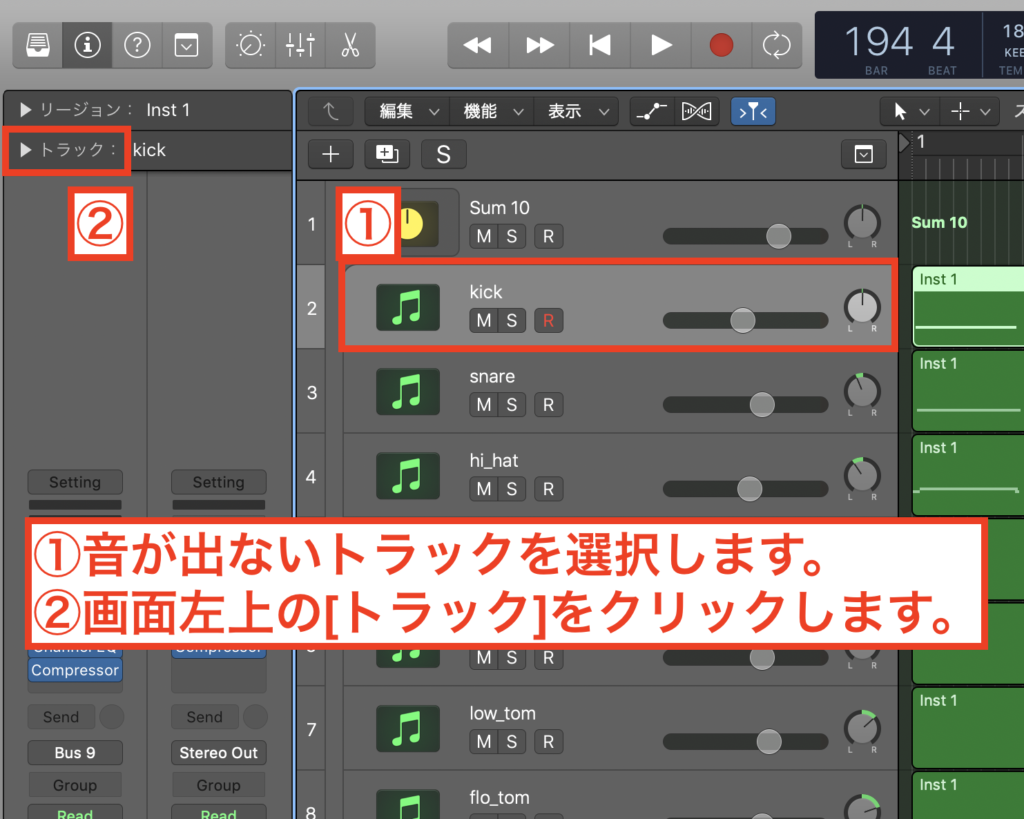
対象となるMIDIトラックを選択してから、画面の左上の赤く囲ってある、トラックをクリックしてください。
すると、以下の画像のようになります。

ここで確認したい項目は、MIDIチャンネルです。
ここの設定が「すべて」になっていても、音が出力されない場合は、「1」や「2」に変更してみてください。
無料!パソコンや楽器で作曲をするための全てを解説をした無料DTM講義を受け取る
まとめ
いかがだったでしょうか?
Logic Pro Xを操作している時、突然音が出なくなったら焦ると思いますが、それには必ず何かしらの原因があります。
原因があるということは、対処法も必ずあるということになります。
この記事で解説した方法を実践し、音が出るようになれば僕はとても嬉しいです!
また、僕のサイトではDTMで作曲をするための方法を、無料で公開しています。
作曲やDTMでお悩みの方は、下記のリンクにアクセスすれば、講義動画を受け取ることができます。是非とも、お受け取りください。
無料!パソコンや楽器で作曲をするための全てを解説をした無料DTM講義を受け取る

では、この記事は以上になります!
あなたのお役に立てたら幸いです!